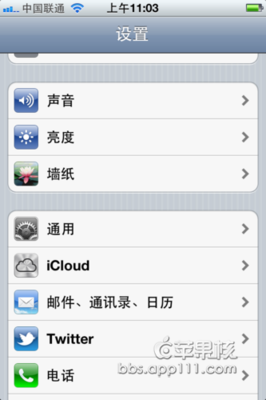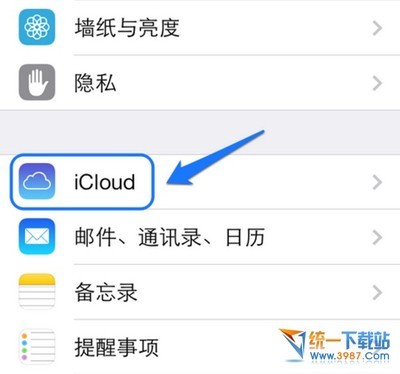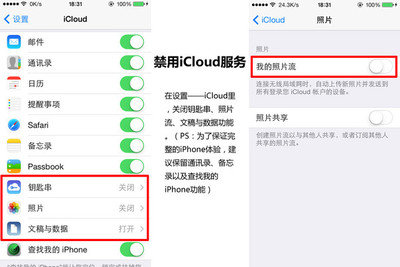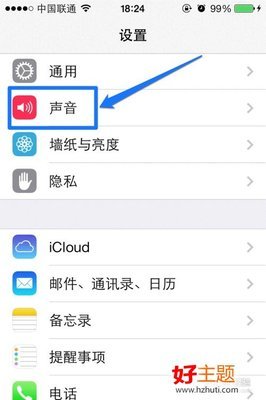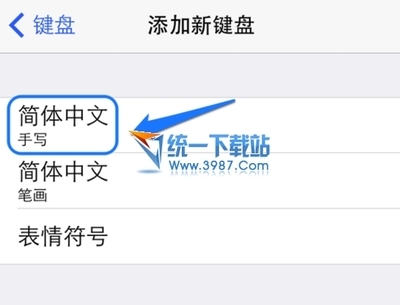手机的主屏桌面是我们与机器交互的桥梁,它承载着我们的喜怒哀乐。如果你是才接触苹果手机的话,可能对于怎么设置桌面壁纸,怎么调整桌面图标,以及怎么在桌面上创建文件夹等,都不清楚应该怎么操作。这里简单介绍一些关于苹果手机桌面使用的一些操作技巧。
苹果6桌面怎么设置,苹果iPhone6怎么设置桌面――工具/原料苹果 iPhone 手机苹果6桌面怎么设置,苹果iPhone6怎么设置桌面――设置桌面背景图片
苹果6桌面怎么设置,苹果iPhone6怎么设置桌面 1、
系统内置了多款桌面主屏壁纸,先请打开“设置”应用,如图所示
苹果6桌面怎么设置,苹果iPhone6怎么设置桌面 2、
在设置列表中找到“墙纸”一栏,点击进入。
苹果6桌面怎么设置,苹果iPhone6怎么设置桌面 3、
在墙纸界面中会显示当前主屏和锁定屏的预览图,点击“选取新的墙纸”选项继续。
苹果6桌面怎么设置,苹果iPhone6怎么设置桌面 4、
随后我们可以选取系统自带的“动态墙纸或静态墙纸”,当然也可以选择手机上储存的照片,这里以选择一张系统自带的“静态墙纸”为例,如图所示
苹果6桌面怎么设置,苹果iPhone6怎么设置桌面_苹果桌面壁纸
苹果6桌面怎么设置,苹果iPhone6怎么设置桌面 5、
接着选取一张自己喜欢的墙纸,如图所示
苹果6桌面怎么设置,苹果iPhone6怎么设置桌面 6、
随后会进入墙纸的全屏预览界面,如果你觉得还满意的话,请点击“设定”按钮,如图所示
苹果6桌面怎么设置,苹果iPhone6怎么设置桌面 7、
接下来可以这张壁纸设置成为主屏幕或锁定屏幕,当然也可以同时设定,如图所示
苹果6桌面怎么设置,苹果iPhone6怎么设置桌面_苹果桌面壁纸
苹果6桌面怎么设置,苹果iPhone6怎么设置桌面 8、
当我们在手机上查看照片时,也可以直接把它作为手机的主屏或锁定屏图片。比如我在这里随意选择一张照片,如图所示
苹果6桌面怎么设置,苹果iPhone6怎么设置桌面 9、
在预览照片时,可以点击左下角的“分享”按钮,如图所示
苹果6桌面怎么设置,苹果iPhone6怎么设置桌面 10、
在分享菜单中点底部的“用作墙纸”选项,如图所示
苹果6桌面怎么设置,苹果iPhone6怎么设置桌面_苹果桌面壁纸
苹果6桌面怎么设置,苹果iPhone6怎么设置桌面 11、
同样地,出现了设定墙纸的“设定”按钮,与上面的操作一样,即可设置。

苹果6桌面怎么设置,苹果iPhone6怎么设置桌面――桌面图标操作技巧
苹果6桌面怎么设置,苹果iPhone6怎么设置桌面 1、
如果想要对苹果手机主屏上的图标进行操作的话,此时请先用手指长按任意图标,直到图标开始抖动,并且在图标左上角会出现一个小x按钮。
苹果6桌面怎么设置,苹果iPhone6怎么设置桌面 2、
如果想要删除桌面上一个应用图标,也就是删除软件,此时只需要点击图标左上角的小x按钮,再点击“删除”即可。
苹果6桌面怎么设置,苹果iPhone6怎么设置桌面_苹果桌面壁纸
苹果6桌面怎么设置,苹果iPhone6怎么设置桌面 3、
若想要重新排列主屏上的图标,用手指按住应用程序的图标,再拖动到想要调整到的位置,放手即可。
苹果6桌面怎么设置,苹果iPhone6怎么设置桌面 4、
如果想要在主屏上创建文件夹,把同类应用放到一个文件夹中,请先按住想要合并的应用图标,再移动它与另外一个应用重合起来,如图所示
苹果6桌面怎么设置,苹果iPhone6怎么设置桌面_苹果桌面壁纸
苹果6桌面怎么设置,苹果iPhone6怎么设置桌面 5、
随后系统会会为我们自动创建一个文件夹,并根据应用的类型来自动取一个名字,如果要重命名文件夹命,点击它继续。
苹果6桌面怎么设置,苹果iPhone6怎么设置桌面 6、
接着输入新的文件夹命即可,如果一切都设置好了,请按下主屏Home键即可退出主屏桌面的编辑模式。
 爱华网
爱华网