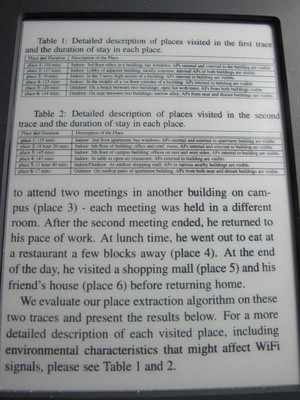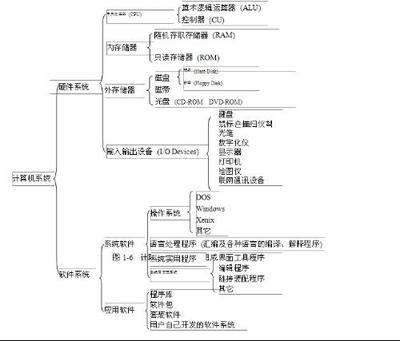Microsoft Excel是微软公司的办公软件Microsoft office的组件之一,是由Microsoft为Windows和Apple Macintosh操作系统的电脑而编写和运行的一款试算表软件。Excel可以进行各种数据的处理、统计分析和辅助决策操作,是微软办公套装软件的一个重要的组成部分,被广泛地应用于管理、统计财经、金融等众多领域。Excel电子表格软件历经22年的发展,从一款小软件成为人们日常工作中必不可少的数据管理、处理软件。1985年,第一款Excel诞生,它只用于Mac系统。1987年,第一款适用于Windows系统的Excel也产生了(与Windows环境直接捆绑,在Mac中的版本号为2.0。此后大约每两年,Microsoft就会推出新的版本来扩大自身的优势,Excel的最新版本为Microsoft Office Excel 2013。
excel 宏_Excel -作用
使用Microsoft Excel执行计算,分析信息并管理电子表格或网页中的列表。
excel 宏_Excel -软件介绍
Excel中大量的公式函数可以应用选择,使用MicrosoftExcel可以执行计算,分析信息并管理电子表格或网页中的数据信息列表与数据资料图表制作,可以实现许多方便的功能,带给使用者方便。
与其配套组合的有:Word、PowerPoint、Access、InfoPath及Outlook,Publisher
Excel2013、2010、2007和老一点的Excel2003较为多见,Excel2002版本用的不是很多。比Excel2000老的版本很少见了。最新的版本增添了许多功能。使Excel功能更为强大。
Excel2003支持VBA编程,VBA是VisualBasicForApplication的简写形式。VBA的使用可以达成执行特定功能或是重复性高的操作。
微软OFFICE简介
微软的OFFICE是最为流行的办公软件,主要有OFFICE2010和OFFICE2007两个版本。Office2000是第三代办公处理软件的代表产品,可以作为办公和管理的平台,以提高使用者的工作效率和决策能力。Office2000中文版有4种不同的版本:标准版、中小企业版、中文专业版和企业版。
在Office2000中各个组件仍有着比较明确的分工:一般说来,Word主要用来进行文本的输入、编辑、排版、打印等工作;Excel主要用来进行有繁重计算任务的预算、财务、数据汇总等工作;PowerPoint主要用来制作演示文稿和幻灯片及投影片等;Access是一个桌面数据库系统及数据库应用程序;Outlook是一个桌面信息管理的应用程序;FrontPage主要用来制作和发布因特网的Web页面。
MicrosoftOfficeXP是微软有史以来所发行的Office版本中最重要的版本,而且也被认为是迄今为止功能最强大、最易于使用的Office产品。新版Office放弃了以往以产品发布年命名的惯例!产品名称中的XP,是英文Experience(体验)的缩写,代表着新版Office在包容覆盖广泛设备的Web服务之后,将给用户带来丰富的、充分扩展的全新体验。
除核心的OfficeXP程序―MicrosoftWord、Excel、Outlook和PowerPoint―外,OfficeXP专业版中包含MicrosoftAccess2002,它是OfficeXP数据库解决方案,可帮助用户存储、访问和分析数据。
要使用MicrosoftOfficeXP,推荐的系统配置为MicrosoftWindows2000Professional,计算机的硬件配置为PentiumIII处理器和128MB的RAM。
在中国金山公司的WPSoffice,和微软office的功能非常相似,从1989年到1994年,中国国内办公软件一直都是WPS一统江湖。美国微软的Windows系统在中国悄然登陆之后二者形成了竞争的两大阵营。
excel实践者致力于提高中国职场白领的excel2007常用应用水平,提供模拟情景化的入门excel函数教程视频,分享。
excel 宏_Excel -历史
Excel1982年
Microsoft推出了它的第一款电子制表软件-Multiplan,并在CP/M系统上大获成功,但在MS-DOS系统上,Multiplan败给了Lotus1-2-3。这个事件促使了Excel的诞生,正如Excel研发代号DougKlunder:做Lotus1-2-3能做的,并且做的更好。
1985年
第一款Excel诞生,它只用于Mac系统。
1987年
第一款适用于Windows系统的Excel也产生了(与Windows环境直接捆绑,在Mac中的版本号为2.0)。Lotus1-2-3迟迟不能适用于Windows系统,到了1988年,Excel的销量超过了1-2-3,使得Microsoft站在了PC软件商的领先位置。这次的事件,促成了软件王国霸主的更替,Microsoft巩固了它强有力的竞争者地位,并从中找到了发展图形软件的方向。
Excel此后大约每两年,Microsoft就会推出新的版本来扩大自身的优势,目前Excel的最新版本为11,也被称作Microsofot Office Excel2003。
早期,由于和另一家公司出售的名为Excel的软件同名,Excel曾成为了商标法的目标,经过审判,Microsoft被要求在它的正式文件和法律文档中以MicrosoftExcel来命名这个软件。但是,随着时间的过去,这个惯例也就逐渐消逝了。Excel虽然提供了大量的用户界面特性,但它仍然保留了第一款电子制表软件VisiCalc的特性:行、列组成单元格,数据、与数据相关的公式或者对其他单元格的绝对引用保存在单元格中。
Excel是第一款允许用户自定义界面的电子制表软件(包括字体、文字属性和单元格格式)。它还引进了"智能重算"的功能,当单元格数据变动时,只有与之相关的数据才会更新,而原先的制表软件只能重算全部数据或者等待下一个指令。同时,Excel还有强大的图形功能。
Excel1993年
Excel第一次被捆绑进Microsoft Office中时,Microsoft就对Microsoft Word和Microsoft Powerpoint的界面进行了重新设计,以适应这款当时极为流行的应用程序。
从1993年,Excel就开始支持Visual Basic for Applications(VBA).VBA是一款功能强大的工具,它使Excel形成了独立的编程环境。使用VBA和宏,可以把手工步骤自动化,VBA也允许创建窗体来获得用户输入的信息。但是,VBA的自动化功能也导致Excel成为宏病毒的攻击目标。
1995年
Excel被设计为给您所需要的工具。无论您是做一个简单的摘要、制作销售趋势图,还是执行高级分析,无论您正在做什么工作,Microsoft Excel能按照您希望的方式帮助您完成您的工作。
1997年
Excel97是Office97中一个重要程序,Excel一经问世,就被认为是当前功能强大、使用方便的电子表格软件。它可完成表格输入、统计、分析等多项工作,可生成精美直观的表格、图表。为日常生活中处理各式各样的表格提供了良好的工具。此外,因为Excel和Word同属于Office套件,所以它们在窗口组成、格式设定、编辑操作等方面有很多相似之处,因此,在学习Excel时要注意应用以前Word中已学过的知识。
2001年
利用Office XP中的电子表格程序--Microsoft Excel2002版,您可以快速创建、分析和共享重要的数据。诸如智能标记和任务窗格的新功能简化了常见的任务。协作方面的增强则进一步精简了信息审阅过程。新增的数据恢复功能确保您不会丢失自己的劳动成果。可刷新查询功能使您可以集成来自Web及任意其他数据源的活动数据。
2003年
Excel2003使您能够通过功能强大的工具将杂乱的数据组织成有用的信息,然后分析、交流和共享所得到的结果。它能帮助您在团队中工作的更为出色,并能保护和控制对您工作的访问。另外,您还可以使用符合行业标准的扩展标记语言(XML),更方便地连接到业务程序。
2007年
1.由于在2003中显示活动单元格的内容时,编辑栏常会越位,挡到列标和工作表的内容。特别是在编辑栏下面的单元格有一个很长的公式,此时单元格内容根本看不见,也无法双击、拖动填充柄。而现在2007中以编辑栏上下箭头(如果调整编辑栏高度,则出现流动条)和折叠编辑栏按钮完全解决此问题,不再占用编辑栏下方的空间。调整编辑栏的高度,有两种方式――拖曳编辑栏底部的调整条,或双击调整条。调整编辑栏的高度时,表格也随之下移,因此表里的内容不会再被覆盖到,同时为这些操作添加了快捷键(CTRL+SHIFT+U),以便在编辑栏的单行和多行模式间快速切换。
2.2003的名称地址框是固定的,不够用来显示长名称。而2007则可以左右活动的,有水平方向调整名称框的功能。用户可以通过左右拖曳名称框的分隔符(下凹圆点),来调整宽度,使其能够适应长名称。界面请见:http://hi.baidu.com/wmr2007/album/item/e1601c893080dcbb0e2444e3.html
3.2003编辑框内的公式限制还是让人恼火的,2007有几个方面增加了改进。1、公式长度限制(字符),2003版限制:1K个字符,2007版限制:8k个字符;2、公式嵌套的层数限制,2003版限制:7层,2007版限制:64层;
3、公式中参数的个数限制:2003版限制:30个,2007版限制:255个。
从5.0到9.0,Excel中都隐藏了不同的复活节彩蛋。
excel 宏_Excel -管理软件

目前许多软件厂商借助Excel的友好界面和强大的数据处理功能开始研究将其以更简单的方式应用到企业管理和流程控制中,比如ESSAP(Excel&SQL平台)就是很好的应用Excel和数据库软件MS SQL相结合应用到企业管理和各行各业数据处理的例子。
ESSAP是一个用于构建信息系统的设计与运行平台。其以Excel为操作界面,结合大型数据库MS SQL与工作流技术,用户只要运用自己已经掌握的Excel操作技术(不需依靠专业IT人员),就可以设计满足自己需要(管理意图)的各种信息管理系统。另外,系统设计完成并投入使用以后,并不意味着系统就从此不能改变,而是还可以根据管理的需要进行不断的优化与扩展功能,真正做到了“持续优化,因需而变”,使到你自己设计的系统永不落伍。
也许将来Excel可以渗透到日常工作中的每一个角落。
Excel
excel 宏_Excel -微软介入
查尔斯―西蒙尼(Charles Simonyi)是“所见即所得(What you see is What you get)”的发明人,这是微软赖以独霸天下的Windows系统的核心,查尔斯―西蒙尼还一手建立了微软的程序员管理体系,他在微软公司的头衔是首席建筑师(Chief Architect),是微软最高智囊团的核心。他是斯坦福大学的计算机博士,他关于“匈牙利表示法”的博士论文是每个Windows程序员必须首先学习的课程,Word,Excel等微软的应用软件都是在他的领导下开发成功,查尔斯―西蒙尼是软件史上的传奇人物。
“少年科学迷”
Simonyi生长在50年代末期匈牙利的布达佩斯(美国还有一位非常著名的人物Intel公司的总裁安迪格鲁夫也来自布达佩斯)。大部分美国程序天才的典型家庭背景是:小孩特别聪明但很内向,对科学技术更为关注因为对他们而言科学世界这比成人世界更可靠,他们完全生长在自己的世界里。Simonyi的家庭则大不相同,他生活在被鼓励思考和表达看法的环境中,他的父亲是一位电子工程学教授,认为问题求解是个人成长不可缺少的一部分。而问题求解是计算机程序设计最主要的工作。不像其他程序天才的父母亲没有办法对小孩进行任何指导。Simonyi的父亲在他的智力成长过程中扮演了重要的角色。
“我父亲的采用的方法是假设解救方法已经有了,”,Simonyi回忆道:“这是解答问题的很好方法。我曾经问他一个问题:‘这需要多少匹马去做?’,他马上回答,‘五匹,你说我是对还是错?’,当我指出不可能是五匹时,他说:‘好,如果不是五匹,一定是几匹,你能算出来吗?’,结果当然我能算出,因为当我否定五匹时答案就已经出来了,通过这种逆向求解转移了我对答案的好奇心,这种好奇心主要是害怕问题没有办法解决”
“三年经历了三代计算机”
通过父亲的帮助,Simonyi在他16岁时开始接触计算机,“我和计算机一起睡觉”,Simonyi笑着回忆。父亲给他找了一份在大学夜间看管UralII型计算机的工作,这是一种老式真空管计算机,只有4000个字节的内存,整个晚上它就在Simonyi的控制之下了。
50年代末期真空管老式计算机在美国已经基本消失了,但匈牙利还在使用,这是时代的错位,当不久后个人计算机革命开始时,美国曾用过真空管老式计算机的人都或者退休很长时间了,或者早已去世。很年轻就开始接触计算机,还有时代的错位给了Simonyi双倍的好处.
“这么年轻就开始接触计算机,在匈牙利是很不寻常的。现在回头来看,计算机程序设计没有多大困难,而且六十年代的程序设计只能算是小孩的游戏。但在那时计算机是非常神秘的,人们非常担心让我接近这么昂贵的计算机。短短的三年,我经历了三代计算机的使用。第一代是在匈牙利,接着在丹麦的哥本哈根有一年半的时间使用的是第二代晶体管计算机,然后是在加州的伯克莱大学计算机中心,使用的是CDC6400大型计算机。”
1966年Simonyi提前一年高中毕业,由于匈牙利事件当时的人们生活在害怕和封闭之中,Simonyi幸运锝得到邀请去丹麦的哥本哈根大学,在那里他开始使用晶体管计算机,虽然这种计算机也没有操作系统。一年后他来到了美国的加尼福利亚。他的父亲没有和他一起离开,但这次叛逃给他的父亲带来了很大的麻烦。
Simonyi进入加州大学伯克利分校,他遇到了很多移民学生碰到的问题,作为外国学生无法得到奖学金,有计算机程序设计能力证明却不容易得到工作。但不管怎样还是开始为学校的计算中心工作,后来遇到ButlerLampson,ButlerLampson和几个教授合办了一家伯克利计算机公司,他们向他提供了股份邀请他去工作,这对他是很新鲜的事情,虽然这些股份最后一文不值。在学校里Simonyi有时成绩十分出色,有时又特别糟糕,以至于学院院长向他询问原因,“Simonyi先生,你的成绩有时出色,有时糟糕,原因何在呢?可以帮助你,是毒品还是其他什么原因?”,Simonyi的回答是“原因是金钱和股份”。院长只好说,那
无能为力。
Excel
“在施乐发明‘所见即所得’”
伯克利计算机公司是美国国防部高级研究计划署(APRA)Genie计划的分支,由署长BobTaylor资助,但由于经营不善终于破产。公司破产后,核心人员都被Taylor聘用,Taylor当时负责施乐公司的研究中心。
这样1972年Simonyi就来到了施乐(Xerox)的帕洛阿尔托研究中心(PARC,Palo Alto Research Center),这时他还未从学校毕业,在PARC他边工作边学习得到了伯克利工程数学的学位。
高级科学研究人员对帕洛阿尔托研究中心都心存敬意,因为在个人计算机领域,一些最具革命性的构思都是从这里产生。这些卓越的构思几年以后体现在苹果公司的Macintosh电脑上,也体现在微软公司的Windows软件上。
在PARC有很多研究项目,但Alto个人电脑项目是最有挑战性的,这是世界上第一台个人电脑,施乐给它赋予了很多奇妙的功能。Simonyi为Alto电脑编写文本编辑器Bravo,这是第一个“所见即所得(What you see is Whatyou get)”的文字处理软件,Bravo改变了信息组织和显示的方式,这也是PARC对计算机人机交互界面发展的贡献。
那时的PARC是世界上最好的研究所,拥有一流设备和人材,Taylor只聘用最好的人员,研究中心没有普通的人员,几乎所有人都是博士,都是自己领域最好的专家,但都各自行事。PARC有最优秀的的技术,但也是最脱离实际的。
Excel
1975年当Bravo和Alto电脑可以运转时,有很多高级人物前来参观。"所见即所得"的提法来自花旗银行的一次来访。Simonyi向他们演示在计算机屏幕上使用不同字体显示文件,然后将数据通过以太网传送到打印机上,打印出来的效果和屏幕显示的一模一样,花旗银行的一位代表说:“我明白了,这是所见即所得。”,这比以后成为"所见即所得"标准的Mactintosh电脑早了整整11年。Alto电脑的屏幕比后来苹果的Mac电脑屏幕大,也有鼠标但价格非常昂贵,售价5万美元,激光打印机需要二十万美元。比起来那时的微型电脑还好像是儿童的玩具。
但他的博士论文却不是关于“所见即所得”,而是研究如何提高程序员生产力,描述如何采取有效方法组织程序员开发软件。软件开发的问题总是无限期的延期,如何在规定时间内完成开发是研究的主要课题。Simonyi认为在软件无法如期完成时加入更多的程序员只会增加管理负担,不是解决问题的正确方法,关键是有效地使用程序员,他提出了设置程序经理的方法。
程序经理负责软件设计和管理,有决定权,程序员按照设计方案去编码完成软件。Simonyi认为程序经理作决定时越快越好,深思熟虑的讨论比不好的决定带来的损失更大,程序经理的决定至少有85%被最终证明是正确的。将设计,管理,决定权集中在程序经理上,软件开发将更快,更有效。这种方法的关键是如何建立这样有层次的管理制度,在施乐这显然是不可能的,
“最后我终于觉得在施乐没有什么前途,这不止是市场部门和管理部门的问题,也是技术部门的问题。不过施乐的失败倒是救了我一把,如果施乐成功了,我最多能得到1000美元奖金,我不可能分享成功的成果。直到我看到苹果二型电脑上的Visicalc,我才看到了我未来发展的方向。施乐的问题就是‘产品越大越好’的大公司作风,一味生产越来越复杂,越来越昂贵的机器,这是非常危险的做法,因为这样很难根据市场变化转向。”
“一生中的转折点:加入微软”
Simonyi决定离开施乐公司是在1980年,他的同事BobMetcalfe也刚刚离开创立3Com公司,并向他提供了一份联系工作的名单,名列第一的就是微软的BillGates。
1980年11月Simonyi会见了BillGates和StevePalmer,Bill那时虽然非常年轻,但对计算机的看法非常富有远见。Simonyi只和他们交谈了5分钟,就决定要到微软公司工作。他们在一起讨论了微软的未来发展,Bill预见Microsoft将成为微型电脑软件世界性公司,将全面提供各种软件产品包括操作系统,应用程序,编程工具和消费软件。
由于在施乐的工作经验,Simonyi对应用程序和图形用户界面(GUI:Graphic User Interface)的重要性深信不疑,但Bill以其卓越的远见也深刻认识到这一点,虽然他还不太了解施乐的成果。Simonyi回忆道:“我知道他有足够的资金去实现这些想法,有趣的是,拥有10万名员工和几十亿美元的施乐对这个项目却视而不见,年轻的Bill却可以提供一切,“需要聘用两个人”,“好的,还需要更多人吗?”,“需要办公室吗?”,“需要什么样的电脑?”这是个只需要几十万美元的项目。"
Bill花了10万美元购买了一台施乐的个人电脑Xerox Star,Simonyi用他来让公司里的人员认识鼠标,认识图形用户界面。
“给微软带来的财富”
Simonyi给微软公司不只带来了图形用户界面,而且还带来了另外两项财富。第一项是开发应用软件的经验,当时在个人电脑领域有四种类型软件:操作系统象Gary Kilda ll的CP/M,编程语言象Bill Gates的Basic,应用程序象电子表格Visicalc,还有工具程序提供附加功能。Gates对应用软件知之甚少,事实上正是Visicalc的成功才使得Simonyi离开施乐。Simonyi计划开发一系列应用软件包括电子表格,文字处理,数据库等。(这实际上是以后大为成功的Office系列的雏形)。
Excel
第二项财富是Simonyi关于程序员生产力的理论,它被Gates称为“软件工厂”理论,Gates将程序经理分成不同级别,形成了管理程序员的金字塔式的体系结构,Gates是最高程序经理,他以下是几个技术顶尖人物微软称为建筑师(Architect),每个建筑师以下是几个程序经理,最后才是程序员。但“软件工厂”的理论未能成功,因为软件开发有太多的不定因素,不可能全部在设计规定之中,软件质量还得依赖程序员的天才。但开发管理制度很好地执行下来,微软形成了庞大而有效率的开发队伍。微软不像其他软件公司雇佣有经验的人,而喜欢从大学直接聘用没有工作经验的学生,因为年轻人更容易融入“微软模式”之中。
“应用程序大战:失败是成功之母”
到微软后,Simonyi领导开发的Multiplan电子表格软件十分出色,Simonyi在Mutilplan第一次创造了多级菜单(Menu)控制,这以后成为软件的工业标准。针对市场上最流行的电子表格软件Visicalc,Multiplan采取了类似今天Java采取的策略,支持各种操作平台和计算机,这在当时是很了不起的。但却犯了一个致命的错误,由于IBM的坚持,Multiplan主要是为64K内存的电脑设计,性能上受到限制。一匹黑马Lotus1-2-3在1982年推出,Lotus1-2-3的目标是256。
excel 宏_Excel -Excel最新提速大法之12绝招
1、快速启动Excel。若您日常工作中要经常使用Excel,可以在启动Windows时启动它,设置方法:(1)启动“我的电脑”进入Windows目录,依照路径“Start MenuPrograms启动”来打开“启动”文件夹:(2)打开Excel 所在的文件夹,用鼠标将Excel图标拖到“启动”文件夹,这时Excel的快捷方式就被复制到“启动”文件夹中,下次启动Windows就可快速启动Excel了。
2、快速获取帮助。对于工具栏或屏幕区,您只需按组合键Shift+F1,然后用鼠标单击工具栏按钮或屏幕区,它就会弹出一个帮助窗口,上面会告诉该元素的详细帮助信息。
3、快速移动或复制单元格。先选定单元格,然后移动鼠标指针到单元格边框上,按下鼠标左键并拖动到新位置,然后释放按键即可移动。若要复制单元格,则在释放鼠标之前按下Ctrl即可。
4、快速查找工作簿。您可以利用在工作表中的任何文字进行搜寻,方法为:(1)单击工具栏中的“打开”按钮,在“打开”对话框里,输入文件的全名或部分名,可以用通配符代替;(2)在“文本属性”编辑框中,输入想要搜寻的文字,最好是您认为是唯一的单词或短语,以便搜寻更容易成功;(3)选择“开始查找”即可。在找到满足条件的文件前,“打开”对话框的状态栏都会显示“找到了0个文件”的信息,您应该耐心等待,只有当“打开”按钮由灰化状态变成可用状态时,才表明搜寻结束。
5、快速打印工作表。若选择“文件”菜单中“打印”命令来打印,会出现“打印”对话框让您选择,程序繁琐。若要跳过该对话框,您可以单击“常用”工具栏上的“打印”按钮或者按下Shift键并单击“打印预览”按钮,Excel将使用“选定工作表”选项打印。
6、快速切换工作表。按Ctrl+PageUp组合键可激活前一个工作表,按Ctrl+PageDown组合键可激活后一个工作表。您还可用鼠标去控制工作表底部的标签滚动按钮快速地移动工作表的名字,然后单击工作表进行切换。
7、快速切换工作簿。对于较少工作簿切换,可单击工作簿所在窗口。要对多个窗口下的多个工作进行切换,用“窗口”菜单最方便。“窗口”菜单的底部列出了已打开了工作簿的名字,要直接切换到一个工作簿,从“窗口”菜单选择它的名字即可。“窗口”菜单最多能列出9个工作簿,若多于9个,“窗口”菜单则包含一个名为“多窗口”的命令,选用该命令,则出现一个按字母顺序列出所有已打开的工作簿名字的对话框,只需单击其中需要的名字即可。
8、快速插入Word表格。Excel可以处理Word表格中列出的数据,您可用以下方法快速插入Word表格:(1)打开Word表格所在的文件;(2)打开要处理Word表格的Excel文件,并调整好两窗口的位置,以便能看见表格和要插入表格的区域;(3)选中Word中的表格;(4)按住鼠标左键,将表格拖到Excel窗口中,松开鼠标左键将表格放在需要的位置即可。
9、快速链接网上的数据。您可以用以下方法快速建立与网上工作簿中数据的链接:(1)打开Internet上含有需要链接数据的工作簿,并在工作簿选定数据,然后单击“编辑”菜单的“复制”命令;(2)打开需要创建链接的Excel工作簿,在需要显示链接数据的区域中,单击左上角单元格;(3)单击“编辑”菜单中的“选择性粘贴”命令,在“选择性粘贴”对话框中,选择“粘贴链接”按钮即可。若您想在创建链接时不打开Internet工作簿,可单击需要链接处的单元格,然后键入(=)和URL地址及工作簿位置,如:=http://www.Js.com/[filel.xls]。
10、快速创建工具栏。通过工具栏您可以快捷地访问常用的命令或自定义的宏,您可以根据需要快速创建自己的工具栏。方法为:单击“工具”菜单中的“自定义”命令,选择“工具栏”选项卡,单击“新建”按钮,输入“新建工具栏”名称,然后单击“确定”。这时新建工具栏出现在窗口,您就可以用鼠标把其他工具栏中的按钮拖到新建工具栏中,该按钮就会在此“落户”。若在拖动时按着Ctrl键,则会将按钮复制过来。注意:不能将按钮拖到“自定义”对话框或工作表中,否则该按钮将会被删除。
11、利用模板创建工作簿。模板是一用来作为创建其它工作簿的框架形式,利用它可以快速地创建相似的工作簿。创建模板方法为:(1)打开一个要作为模板的工作簿;(2)选择“文件”菜单中“另存为”命令,打开“另存为”对话框;(3)在“文件名”框中输入模板的名字,从“保存类型”列表中选定“模板(*.xlt)”选项,这时“保存位置”会自动切换到默认的模板文件夹Templates文件夹;(4)在“保存位置”中选择“电子表格模板”文件夹,单击“保存”即可。这样,您就可以根据该模板快速创建新工作簿了。
12、用“超级连接”快速跳转到其它文件。用超级链接在各个位置之间跳转十分方便,若您要切换到其它文件,只需用鼠标指向带有下划线的蓝色超级链接文件,然后单击鼠标即可跳转到超级链接所指向的子位置上去,看完后若要返回,只需单击“Web”工具栏上的“返回”按钮即可。
excel 宏_Excel -Excel快捷键大全
Ctrl W 或 Ctrl F4
关闭选定的工作簿窗口。
Ctrl F5
恢复选定的工作簿窗口的大小。
F6
切换到被拆分(“窗口”菜单上的“拆分”命令)的工作表中的下一个窗格。
Shift F6
切换到被拆分的工作表中的上一个窗格。
Ctrl F6
打开多个工作簿窗口时,切换到下一个工作簿窗口。
Ctrl Shift F6
切换到上一个工作簿窗口。
Ctrl F7
当工作簿窗口未最大化时,执行该工作簿窗口的“控制”菜单上的“移动”命令。使用箭头键移动该窗口,完成操作后按 Esc。
Ctrl F8
当工作簿窗口未最大化时,执行工作簿窗口的“控制”菜单上的“大小”命令。使用箭头键调整窗口大小,完成时按 Esc。
Ctrl F9
将工作簿窗口最小化为图标。
Ctrl F10
最大化或还原选定的工作簿窗口。
访问和使用任务窗格
F6
从程序窗口的其他窗格移至任务窗格。可能需要按 F6 多次。
注释 如果按 F6 没有显示所需的任务窗格,请按 Alt 激活菜单栏,然后再按 Ctrl Tab 移动到任务窗格中。
Ctrl Tab
当菜单或工具栏处于活动状态时,移至任务窗格。可能需要按 Ctrl Tab 多次。
Tab 或 Shift Tab
当任务窗格处于活动状态时,从其中选择上一个或下一个选项
Ctrl 向下键
显示任务窗格菜单上的全部命令
向下键或向上键
在选定的子菜单的选项间移动,在一组选项的某些特定选项间移动
空格键或 Enter
打开选定的菜单,或执行分配给选定按钮的操作
Shift F10
打开一个快捷菜单,打开选定的剪辑库项的下拉菜单
Home 或 End
菜单或子菜单可见时,选中其中的第一个或最后一个命令
Page Up 或 Page Down
在选定的剪辑库列表中向上或向下滚动
Ctrl Home 或 Ctrl End
移动到选定的剪辑库列表的顶部或底部
访问和使用菜单和工具栏
F10 或 Alt
选定菜单栏,或者同时关闭打开的菜单和子菜单。
Tab 或 Shift Tab
选择被选定工具栏上的下一个或上一个按钮或菜单。
Ctrl Tab 或 Ctrl Shift Tab
选择被选定工具栏的下一个或上一个工具栏。
Enter
打开选定的菜单,或执行所选按钮或命令的操作。
Shift F10
显示被选项的快捷菜单。
Alt 空格键
显示 Excel 窗口的“控件”菜单。
向下键或向上键
菜单或子菜单打开时,选择下一个或上一个命令。
向左键或向右键
选定左边或右边的菜单。当子菜单打开时,在主菜单和子菜单之间切换。
Home 或 End
选择菜单或子菜单上的第一个或最后一个命令。
Esc
关闭打开的菜单。当子菜单打开时,只关闭子菜单。
Ctrl 向下键
显示菜单上的全部命令。
Ctrl 7
显示或隐藏“常用”工具栏。
使用对话框中的编辑框
Home
移动到内容的开始处
End
移动到内容的末尾
向左键或向右键
向左或向右移动一个字符
Ctrl 向左键
左移一个单词
Ctrl 向右键
右移一个单词
Shift 向左键
选定或取消选定左面的一个字符
Shift 向右键
选定或取消选定右面的一个字符
Ctrl Shift 向左键
选定或取消选定左面的一个字
Ctrl Shift 向右键
选定或取消选定右面的一个字
Shift Home
选定从插入点到开始处的内容
Shift End
选定从插入点到末尾的内容
使用“打开”、“另存为”、和“插入图片”对话框
Alt 1
转至上一个文件夹
Alt 2
“向上一级” 按钮:打开当前文件夹的上一级文件夹
Alt 3
“搜索网站” 按钮:关闭对话框并打开网站搜索页
Alt 4
“删除” 按钮:删除选定的文件夹或文件
Alt 5
“新建文件夹” 按钮:新建文件夹
Alt 6
“查看” 按钮:在可获得的文件夹视图中切换
Alt 7 或 Alt L
“工具”按钮:显示“工具”菜单
Shift F10
显示选定项(如文件夹或文件)的快捷菜单
Tab
在对话框的选项或区域间切换
F4 或 Alt I
打开“查找范围”列表
F5
刷新文件列表
处理工作表
Shift F11 或 Alt Shift F1
插入新工作表。
Ctrl Page Down
移动到工作簿中的下一张工作表。
Ctrl Page Up
移动到工作簿中的上一张工作表。
Shift Ctrl Page Down
选定当前工作表和下一张工作表。若要取消选定多张工作表,请按 Ctrl Page Down,或者,若要选定其他工作表,请按 Ctrl Page Up。
Shift Ctrl Page Up
选定当前工作表和上一张工作表。
Alt O H R
对当前工作表重命名(“格式”菜单的“工作表”子菜单上的“重命名”命令)。
Alt E M
移动或复制当前工作表(“编辑”菜单上的“移动或复制工作表”命令)。
Alt E L
删除当前工作表(“编辑”菜单上的“删除工作表”命令)。
在工作表内移动和滚动
箭头键
向上、下、左或右移动一个单元格。
Ctrl 箭头键
移动到当前数据区域的边缘。
Home
移动到行首。
Ctrl Home
移动到工作表的开头。
Ctrl End
移动到工作表的最后一个单元格,该单元格位于数据所占用的最右列的最下行中。
Page Down
向下移动一屏。
Page Up
向上移动一屏。
Alt Page Down
向右移动一屏。
Alt Page Up
向左移动一屏。
F6
切换到被拆分(“窗口”菜单上的“拆分”命令)的工作表中的下一个窗格。
Shift F6
切换到被拆分的工作表中的上一个窗格。
Ctrl Backspace
滚动以显示活动单元格。
F5
显示“定位”对话框。
Shift F5
显示“查找”对话框。
Shift F4
重复上一次“查找”操作(等同于“查找下一个”)。
Tab
在受保护的工作表上的非锁定单元格之间移动。
选定单元格、行和列以及对象
Ctrl 空格键
选定整列。
Shift 空格键
选定整行。
Ctrl A
选定整张工作表。
Shift Backspace
在选定了多个单元格的情况下,只选定活动单元格。
Ctrl Shift 空格键
在选定了一个对象的情况下,选定工作表上的所有对象。
Ctrl 6
在隐藏对象、显示对象和显示对象占位符之间切换。
输入数据
Enter
完成单元格输入并选取下一个单元格。
Alt Enter
在单元格中换行。
Ctrl Enter
用当前输入项填充选定的单元格区域。
Shift Enter
完成单元格输入并向上选取上一个单元格。
Tab
完成单元格输入并向右选取下一个单元格。
Shift Tab
完成单元格输入并向左选取上一个单元格。
ESC
取消单元格输入。
箭头键
向上、下、左或右移动一个字符。
Home
移到行首。
F4 或 Ctrl Y
重复上一次操作。
Ctrl Shift F3
由行列标志创建名称。
Ctrl D
向下填充。
Ctrl R
向右填充。
Ctrl F3
定义名称。
Ctrl K
插入超链接。
Ctrl ;(分号)
输入日期。
Ctrl Shift :(冒号)
输入时间。
Alt 向下键
显示区域当前列中的数值下拉列表。
Ctrl Z
撤消上一次操作。
输入并计算公式
F2
关闭了单元格的编辑状态后,将插入点移动到编辑栏内。
Backspace
在编辑栏内,向左删除一个字符。
Enter
在单元格或编辑栏中完成单元格输入。
Ctrl Shift Enter
将公式作为数组公式输入。
Esc
取消单元格或编辑栏中的输入。
Shift F3
在公式中,显示“插入函数”对话框。
Ctrl A
当插入点位于公式中公式名称的右侧时,显示“函数参数”对话框。
Ctrl Shift A
当插入点位于公式中函数名称的右侧时,插入参数名和括号。
F3
将定义的名称粘贴到公式中。
Alt =(等号)
用 SUM 函数插入“自动求和”公式。
Ctrl Shift "(双引号)
将活动单元格上方单元格中的数值复制到当前单元格或编辑栏。
Ctrl '(撇号)
将活动单元格上方单元格中的公式复制到当前单元格或编辑栏。
Ctrl `(左单引号)
在显示单元格值和显示公式之间切换。
F9
计算所有打开的工作簿中的所有工作表。
如果选定了一部分公式,则计算选定部分。然后按 Enter 或 Ctrl Shift Enter(对于数组公式)可用计算出的值替换选定部分。
Shift F9
计算活动工作表。
Ctrl Alt F9
计算所有打开的工作簿中的所有工作表,无论其在上次计算之后是否进行了更改。
Ctrl Alt Shift F9
重新检查从属公式,然后计算所有打开的工作簿中的所有单元格,包括未标记为需要计算的单元格。
Alt Enter
在单元格中换行。
Shift F2
编辑单元格批注。
插入、删除和复制单元格
Ctrl C
复制选定的单元格。
Ctrl C,紧接着再按一次 Ctrl C
显示 Microsoft Office 剪贴板(多项复制与粘贴)。
Ctrl X
剪切选定的单元格。
Ctrl V
粘贴复制的单元格。
Delete
清除选定单元格的内容。
Ctrl 连字符
删除选定的单元格。
Ctrl Shift 加号
插入空白单元格。
设置数据的格式
Alt '(撇号)
显示“样式”对话框。
Ctrl 1
显示“单元格格式”对话框。
Ctrl Shift ~
应用“常规”数字格式。
Ctrl Shift $
应用带两个小数位的“贷币”格式(负数在括号中)。
Ctrl Shift %
应用不带小数位的“百分比”格式。
Ctrl Shift ^
应用带两位小数位的“科学记数”数字格式。
Ctrl Shift #
应用含年、月、日的“日期”格式。
Ctrl Shift @
应用含小时和分钟并标明上午或下午的“时间”格式。
Ctrl Shift !
应用带两位小数位、使用千位分隔符且负数用负号 (-) 表示的“数字”格式。
Ctrl B
应用或取消加粗格式。
Ctrl I
应用或取消字体倾斜格式。
Ctrl U
应用或取消下划线。
Ctrl 5
应用或取消删除线。
Ctrl 9
隐藏选定行。
Ctrl Shift ((左括号)
取消选定区域内的所有隐藏行的隐藏状态。
Ctrl 0(零)
隐藏选定列。
Ctrl Shift )(右括号)
取消选定区域内的所有隐藏列的隐藏状态。
Ctrl Shift &
对选定单元格应用外边框。
Ctrl Shift _
取消选定单元格的外边框。
使用宏
Alt F8
显示“宏”对话框。
Alt F11
显示“Visual Basic 编辑器”。
Ctrl F11
excel 宏_Excel -撤销密码
1、打开需要破解保护密码的Excel文件;
2、依次点击菜单栏上的工具---宏----录制新宏,输入宏名字如:小A博客导航
3、停止录制(这样得到一个空宏);
4、依次点击菜单栏上的工具---宏----宏,选aa,点编辑按钮;
5、删除窗口中的所有字符(只有几个),替换为下面的内容;
从横线下开始复制
------------------------------------------------------------------------------------------
OptionExplicit
PublicSubAllInternalPasswords()
'Breaksworksheetandworkbookstructurepasswords.BobMcCormick
'probablyoriginatorofbasecodealgorithmmodifiedforcoverage
'ofworkbookstructure/windowspasswordsandformultiplepasswords
'
'NormanHarkerandJEMcGimpsey27-Dec-2002(Version1.1)
'Modified2003-Apr-04byJEM:Allmsgstoconstants,and
'eliminateoneExitSub(Version1.1.1)
'RevealshashedpasswordsNOToriginalpasswords
ConstDBLSPACEAsString=vbNewLine&vbNewLine
ConstAUTHORSAsString=DBLSPACE&vbNewLine&_
"AdaptedfromBobMcCormickbasecodeby"&_
"NormanHarkerandJEMcGimpsey"
ConstHEADERAsString="AllInternalPasswordsUserMessage"
ConstVERSIONAsString=DBLSPACE&"Version1.1.12003-Apr-04"
ConstREPBACKAsString=DBLSPACE&"Pleasereportfailure"&_
"tothemicrosoft.public.excel.programmingnewsgroup."
ConstALLCLEARAsString=DBLSPACE&"Theworkbookshould"&_
"nowbefreeofallpasswordprotection,somakesureyou:"&_
DBLSPACE&"SAVEITNOW!"&DBLSPACE&"andalso"&_
DBLSPACE&"BACKUP!,BACKUP!!,BACKUP!!!"&_
DBLSPACE&"Also,rememberthatthepasswordwas"&_
"putthereforareason.Don'tstuffupcrucialformulas"&_
"ordata."&DBLSPACE&"Accessanduseofsomedata"&_
"maybeanoffense.Ifindoubt,don't."
ConstMSGNOPWORDS1AsString="Therewerenopasswordson"&_
"sheets,orworkbookstructureorwindows."&AUTHORS&VERSION
ConstMSGNOPWORDS2AsString="Therewasnoprotectionto"&_
"workbookstructureorwindows."&DBLSPACE&_
"Proceedingtounprotectsheets."&AUTHORS&VERSION
ConstMSGTAKETIMEAsString="AfterpressingOKbuttonthis"&_
"willtakesometime."&DBLSPACE&"Amountoftime"&_
"dependsonhowmanydifferentpasswords,the"&_
"passwords,andyourcomputer'sspecification."&DBLSPACE&_
"Justbepatient!Makemeacoffee!"&AUTHORS&VERSION
ConstMSGPWORDFOUND1AsString="YouhadaWorksheet"&_
"StructureorWindowsPasswordset."&DBLSPACE&_
"Thepasswordfoundwas:"&DBLSPACE&"$$"&DBLSPACE&_
"Noteitdownforpotentialfutureuseinotherworkbooksby"&_
"thesamepersonwhosetthispassword."&DBLSPACE&_
"Nowtocheckandclearotherpasswords."&AUTHORS&VERSION
ConstMSGPWORDFOUND2AsString="YouhadaWorksheet"&_
"passwordset."&DBLSPACE&"Thepasswordfoundwas:"&_
DBLSPACE&"$$"&DBLSPACE&"Noteitdownforpotential"&_
"futureuseinotherworkbooksbysamepersonwho"&_
"setthispassword."&DBLSPACE&"Nowtocheckandclear"&_
"otherpasswords."&AUTHORS&VERSION
ConstMSGONLYONEAsString="Onlystructure/windows"&_
"protectedwiththepasswordthatwasjustfound."&_
ALLCLEAR&AUTHORS&VERSION&REPBACK
Dimw1AsWorksheet,w2AsWorksheet
DimiAsInteger,jAsInteger,kAsInteger,lAsInteger
DimmAsInteger,nAsInteger,i1AsInteger,i2AsInteger
Dimi3AsInteger,i4AsInteger,i5AsInteger,i6AsInteger
DimPWord1AsString
DimShTagAsBoolean,WinTagAsBoolean
Application.ScreenUpdating=False
WithActiveWorkbook
WinTag=.ProtectStructureOr.ProtectWindows
EndWith
ShTag=False
ForEachw1InWorksheets
ShTag=ShTagOrw1.ProtectContents
Nextw1
IfNotShTagAndNotWinTagThen
MsgBoxMSGNOPWORDS1,vbInformation,HEADER
ExitSub
EndIf
MsgBoxMSGTAKETIME,vbInformation,HEADER
IfNotWinTagThen
MsgBoxMSGNOPWORDS2,vbInformation,HEADER
Else
OnErrorResumeNext
Do'dummydoloop
Fori=65To66:Forj=65To66:Fork=65To66
Forl=65To66:Form=65To66:Fori1=65To66
Fori2=65To66:Fori3=65To66:Fori4=65To66
Fori5=65To66:Fori6=65To66:Forn=32To126
WithActiveWorkbook
.UnprotectChr(i)&Chr(j)&Chr(k)&_
Chr(l)&Chr(m)&Chr(i1)&Chr(i2)&_
Chr(i3)&Chr(i4)&Chr(i5)&Chr(i6)&Chr(n)
If.ProtectStructure=FalseAnd_
.ProtectWindows=FalseThen
PWord1=Chr(i)&Chr(j)&Chr(k)&Chr(l)&_
Chr(m)&Chr(i1)&Chr(i2)&Chr(i3)&_
Chr(i4)&Chr(i5)&Chr(i6)&Chr(n)
MsgBoxApplication.Substitute(MSGPWORDFOUND1,_
"$$",PWord1),vbInformation,HEADER
ExitDo'Bypassallfor...nexts
EndIf
EndWith
Next:Next:Next:Next:Next:Next
Next:Next:Next:Next:Next:Next
LoopUntilTrue
OnErrorGoTo0
EndIf
IfWinTagAndNotShTagThen
MsgBoxMSGONLYONE,vbInformation,HEADER
ExitSub
EndIf
OnErrorResumeNext
ForEachw1InWorksheets
'AttemptclearancewithPWord1
w1.UnprotectPWord1
Nextw1
OnErrorGoTo0
ShTag=False
ForEachw1InWorksheets
'ChecksforallclearShTagtriggeredto1ifnot.
ShTag=ShTagOrw1.ProtectContents
Nextw1
IfShTagThen
ForEachw1InWorksheets
Withw1
If.ProtectContentsThen
OnErrorResumeNext
Do'Dummydoloop
Fori=65To66:Forj=65To66:Fork=65To66
Forl=65To66:Form=65To66:Fori1=65To66
Fori2=65To66:Fori3=65To66:Fori4=65To66
Fori5=65To66:Fori6=65To66:Forn=32To126
.UnprotectChr(i)&Chr(j)&Chr(k)&_
Chr(l)&Chr(m)&Chr(i1)&Chr(i2)&Chr(i3)&_
Chr(i4)&Chr(i5)&Chr(i6)&Chr(n)
IfNot.ProtectContentsThen
PWord1=Chr(i)&Chr(j)&Chr(k)&Chr(l)&_
Chr(m)&Chr(i1)&Chr(i2)&Chr(i3)&_
Chr(i4)&Chr(i5)&Chr(i6)&Chr(n)
MsgBoxApplication.Substitute(MSGPWORDFOUND2,_
"$$",PWord1),vbInformation,HEADER
'leveragefindingPwordbytryingonothersheets
ForEachw2InWorksheets
w2.UnprotectPWord1
Nextw2
ExitDo'Bypassallfor...nexts
EndIf
Next:Next:Next:Next:Next:Next
Next:Next:Next:Next:Next:Next
LoopUntilTrue
OnErrorGoTo0
EndIf
EndWith
Nextw1
EndIf
MsgBoxALLCLEAR&AUTHORS&VERSION&REPBACK,vbInformation,HEADER
EndSub
-----------------------------------------------------------------------------------------
复制到横线以上
6、关闭编辑窗口;
7、依次点击菜单栏上的工具---宏-----宏,选AllInternalPasswords,运行,确定两次;
等待大概2分钟(真的奖金2分钟),就会出现以下对话框:这就是Excel密码对应的原始密码(此密码和原先设置的密码都能打开此文档。如果是别人的文档,又想恢复密码设置,就可以用此密码进行保护,他就能用他设置的密码打开,字母一定要大写):
再点击确定。Excel的原始密码就被清除了!
excel 宏_Excel -提速大法
1、快速启动Excel
日常工作中要经常使用Excel,可以在启动Windows时启动它,设置方法:(1)启动“我的电脑”进入Windows目录,依照路径“StartMenuPrograms启动”来打开“启动”文件夹:(2)打开Excel所在的文件夹,用鼠标将Excel图标拖到“启动”文件夹,这时Excel的快捷方式就被复制到“启动”文件夹中,下次启动Windows就可快速启动Excel了。
2、快速获取帮助
对于工具栏或屏幕区,只需按组合键Shift+F1,然后用鼠标单击工具栏按钮或屏幕区,它就会弹出一个帮助窗口,上面会告诉该元素的详细帮助信息。
3、快速移动或复制单元格
先选定单元格,然后移动鼠标指针到单元格边框上,按下鼠标左键并拖动到新位置,然后释放按键即可移动。若要复制单元格,则在释放鼠标之前按下Ctrl即可。
4、快速查找工作簿
可以利用在工作表中的任何文字进行搜寻,方法为:(1)单击工具栏中的“打开”按钮,在“打开”对话框里,输入文件的全名或部分名,可以用通配符代替;(2)在“文本属性”编辑框中,输入想要搜寻的文字,最好是唯一的单词或短语,以便搜寻更容易成功;(3)选择“开始查找”即可。在找到满足条件的文件前,“打开”对话框的状态栏都会显示“找到了0个文件”的信息,应该耐心等待,只有当“打开”按钮由灰化状态变成可用状态时,才表明搜寻结束。
5、快速打印工作表
若选择“文件”菜单中“打印”命令来打印,会出现“打印”对话框,程序繁琐。若要跳过该对话框,可以单击“常用”工具栏上的“打印”按钮或者按下Shift键并单击“打印预览”按钮,Excel将使用“选定工作表”选项打印。
6、快速切换工作表
按Ctrl+PageUp组合键可激活前一个工作表,按Ctrl+PageDown组合键可激活后一个工作表。还可用鼠标去控制工作表底部的标签滚动按钮快速地移动工作表的名字,然后单击工作表进行切换。
7、快速切换工作簿
对于较少工作簿切换,可单击工作簿所在窗口。要对多个窗口下的多个工作进行切换,用“窗口”菜单最方便。“窗口”菜单的底部列出了已打开了工作簿的名字,要直接切换到一个工作簿,从“窗口”菜单选择它的名字即可。“窗口”菜单最多能列出9个工作簿,若多于9个,“窗口”菜单则包含一个名为“多窗口”的命令,选用该命令,则出现一个按字母顺序列出所有已打开的工作簿名字的对话框,只需单击其中需要的名字即可。
8、快速插入Word表格
Excel可以处理Word表格中列出的数据,可用以下方法快速插入Word表格:(1)打开Word表格所在的文件;(2)打开要处理Word表格的Excel文件,并调整好两窗口的位置,以便能看见表格和要插入表格的区域;(3)选中Word中的表格;(4)按住鼠标左键,将表格拖到Excel窗口中,松开鼠标左键将表格放在需要的位置即可。
9、快速链接网上的数据
可以用以下方法快速建立与网上工作簿中数据的链接:(1)打开Internet上含有需要链接数据的工作簿,并在工作簿选定数据,然后单击“编辑”菜单的“复制”命令;(2)打开需要创建链接的Excel工作簿,在需要显示链接数据的区域中,单击左上角单元格;(3)单击“编辑”菜单中的“选择性粘贴”命令,在“选择性粘贴”对话框中,选择“粘贴链接”按钮即可。若想在创建链接时不打开Internet工作簿,可单击需要链接处的单元格,然后键入(=)和URL地址及工作簿位置。
10、快速创建工具栏
通过工具栏可以快捷地访问常用的命令或自定义的宏,可以根据需要快速创建自己的工具栏。方法为:单击“工具”菜单中的“自定义”命令,选择“工具栏”选项卡,单击“新建”按钮,输入“新建工具栏”名称,然后单击“确定”。这时新建工具栏出现在窗口就可以用鼠标把其他工具栏中的按钮拖到新建工具栏中,该按钮就会在此“落户”。若在拖动时按着Ctrl键,则会将按钮复制过来。注意:不能将按钮拖到“自定义”对话框或工作表中,否则该按钮将会被删除。
11、利用模板创建工作簿
模板是一用来作为创建其它工作簿的框架形式,利用它可以快速地创建相似的工作簿。创建模板方法为:(1)打开一个要作为模板的工作簿;(2)选择“文件”菜单中“另存为”命令,打开“另存为”对话框;(3)在“文件名”框中输入模板的名字,从“保存类型”列表中选定“模板(*.xlt)”选项,这时“保存位置”会自动切换到默认的模板文件夹Templates文件夹;(4)在“保存位置”中选择“电子表格模板”文件夹,单击“保存”即可。这样就可以根据该模板快速创建新工作簿了。
12、用“超级连接”快速跳转到其它文件
用超级链接在各个位置之间跳转十分方便,若要切换到其它文件,只需用鼠标指向带有下划线的蓝色超级链接文件,然后单击鼠标即可跳转到超级链接所指向的子位置上去,看完后若要返回,只需单击“Web”工具栏上的“返回”按钮即可。
excel 宏_Excel -常用函数
Excel函数一共有11类,分别是数据库函数、日期与时间函数、工程函数、财务函数、信息函数、逻辑函数、查询和引用函数、数学和三角函数、统计函数、文本函数以及用户自定义函数。
工程
工程工作表函数用于工程分析。这类函数中的大多数可分为三种类型:对复数进行处理的函数、在不同的数字系统(如十进制系统、十六进制系统、八进制系统和二进制系统)间进行数值转换的函数、在不同的度量系统中进行数值转换的函数。
财务
财务函数可以进行一般的财务计算,如确定贷款的支付额、投资的未来值或净现值,以及债券或息票的价值。财务函数中常见的参数:
未来值(fv)--在所有付款发生后的投资或贷款的价值。
期间数(nper)--投资的总支付期间数。
付款(pmt)--对于一项投资或贷款的定期支付数额。
现值(pv)--在投资期初的投资或贷款的价值。例如,贷款的现值为所借入的本金数额。
利率(rate)--投资或贷款的利率或贴现率。
类型(type)--付款期间内进行支付的间隔,如在月初或月末。
信息
可以使用信息工作表函数确定存储在单元格中的数据的类型。信息函数包含一组称为IS的工作表函数,在单元格满足条件时返回TRUE。例如,如果单元格包含一个偶数值,ISEVEN工作表函数返回TRUE。如果需要确定某个单元格区域中是否存在空白单元格,可以使用COUNTBLANK工作表函数对单元格区域中的空白单元格进行计数,或者使用ISBLANK工作表函数确定区域中的某个单元格是否为空。
数据库
当需要分析数据清单中的数值是否符合特定条件时,可以使用数据库工作表函数。例如,在一个包含销售信息的数据清单中,可以计算出所有销售数值大于1,000且小于2,500的行或记录的总数。MicrosoftExcel共有12个工作表函数用于对存储在数据清单或数据库中的数据进行分析,这些函数的统一名称为Dfunctions,也称为D函数,每个函数均有三个相同的参数:database、field和criteria。这些参数指向数据库函数所使用的工作表区域。其中参数database为工作表上包含数据清单的区域,参数field为需要汇总的列的标志,参数criteria为工作表上包含指定条件的区域。
逻辑函数
使用逻辑函数可以进行真假值判断,或者进行复合检验。例如,可以使用IF函数确定条件为真还是假,并由此返回不同的数值。
统计函数
统计工作表函数用于对数据区域进行统计分析。例如,统计工作表函数可以提供由一组给定值绘制出的直线的相关信息,如直线的斜率和y轴截距,或构成直线的实际点数值。
文本函数
通过文本函数,可以在公式中处理文字串。例如,可以改变大小写或确定文字串的长度。可以将日期插入文字串或连接在文字串上。下面的公式为一个示例,借以说明如何使用函数TODAY和函数TEXT来创建一条信息,该信息包含着当前日期并将日期以"dd-mm-yy"的格式表示。
=TEXT(TODAY(),"dd-mm-yy")
查询和引用
当需要在数据清单或表格中查找特定数值,或者需要查找某一单元格的引用时,可以使用查询和引用工作表函数。例如,如果需要在表格中查找与第一列中的值相匹配的数值,可以使用VLOOKUP工作表函数。如果需要确定数据清单中数值的位置,可以使用MATCH工作表函数。
数学和三角
通过数学和三角函数,可以处理简单的计算,例如对数字取整、计算单元格区域中的数值总和或复杂计算。
日期与时间
通过日期与时间函数,可以在公式中分析和处理日期值和时间值。
用户自定义
如果要在公式或计算中使用特别复杂的计算,而工作表函数又无法满足需要,则需要创建用户自定义函数。这些函数,称为用户自定义函数,可以通过使用VisualBasicforApplications来创建。
excel 宏_Excel -使用方法
日常办公中一些重要的或属于保密性的文件都需要进行安全性的设置,设置EXCEL文档的安全性的操作方法有很多。
加密Excel文件
如果不想让自己的Excel文件被别人查看,最好将其加密:单击“工具”→“选项”,在弹出的“选项”对话框中单击“安全性”选项卡,然后在“打开权限密码”(只允许读不能做修改)、“修改权限密码”(可以阅读,也可以修改)输入框中输入该文件的打开权限密码及修改权限密码。单击“确定”按钮,在弹出的密码确认窗口中重新输入一遍密码,再单击“确认”,最后点“保存”按钮完成文件加密。下次只有输入正确密码才能打开该文件。
对单元格进行读写保护(2003版本)
1)对输入信息进行有效性检测:首先选定要进行有效性检测的单元格或单元格集合,然后选择“数据”菜单中的“有效性”选项,设置有效条件、显示信息和错误警告来控制输入单元格的信息要符合给定的条件。另外,这一部分设置很有用,如在设计一个Excel时,不允许用户输入负数年龄及负工资等。
2)设置锁定属性,以保护存入单元格的内容不能被改写。选定需要锁定的单元格;选择“格式”→“单元格”;在“单元格格式”设置对话框中选择“保护”标签并选中“锁定”;选择“工具”→“保护”→“保护工作表”,设置保护密码,即完成了对单元格的锁定设置。
保护工作簿(2003版本)
打开“工具”→“保护”→“保护工作簿”。选定“结构”选项可保护工作簿结构,以免被删除、移动、隐藏、取消隐藏、重命名工作表,并且不可插入新的工作表。选定“窗口”选项则可以保护工作簿窗口不被移动、缩放、隐藏、取消隐藏或关闭。
保护工作表
在设置保护工作表前,首先确认要保护的单元格是否处于“锁定”状态,选中并右击单元格,在弹出的菜单中选择“设置单元格格式”,选择“保护”选项卡,确认已选中“锁定”项,在默认状态下,单元格和图形对象均处于锁定状态,此时,如果设置工作表被保护,则相应信息不能修改。保护工作表的方法如下:选择“工具”→“保护”→“保护工作表”,在打开的对话框中有“内容”、“对象”和“方案”三个复选项,如果要防止、修改工作表中的单元格或图表中的数据及其他信息,并防止查看隐藏的数据行、列和公式,则选中“内容”复选框;如果要防止、改变工作表或图表中的图形对象,则应选中“对象”复选框;如果要防止、改变工作表中方案的定义,则应选中“方案”复选框。最后为防止其他用户取消工作表保护,还要在“密码”文本框中输入密码。
保护共享工作薄
对要共享的工作薄,如果要对工作薄中的修订进行跟踪,可设置保护共享工作薄,选择“工具”→“保护”→“保护共享工作薄”,选中“以追踪修订方式共享”复选框,如果需要其他用户先提供密码,才能取消共享保护和冲突日志,则需要在“密码”文本框中输入密码,注意,如果工作薄已经处在共享状态,则不能为其设置密码。
为工作薄设置权限密码
如果不想其他用户打开工作薄,可设置工作薄打开密码,单击“文件”→“另存为”,单击“工具”菜单上的“常规选项”,在这里可根据不同需要设置两种类型的密码:如果根本不想其他用户打开工作薄,则需在“打开权限密码”文本框中输入密码;如果只是不想其他用户修改工作薄,但可以打开查看,则需要在“修改权限密码”文本框中输入密码。当然为了保险起见可以把两个密码都设置,最好是设置不同的密码内容。
隐藏公式
如果不想在共享工作薄后,让其他用户看到并编辑已有公式,可在共享之前,将包含公式的单元格设置为隐藏,并保护工作表。步骤如下:选定要隐藏的公式所在的单元格区域,选择“格式”→“单元格”,单击“保护”选项卡,选中“隐藏”复选框,单击“确定”按钮即可隐藏公式。
隐藏工作薄
选择“窗口”→“隐藏”,可以把当前处于活动状态的工作薄隐藏起来,如果要取消隐藏,可选择“窗口”→“取消隐藏”命令,然后在“取消隐藏”窗口中选择相应工作薄即可。
隐藏工作表
选择“格式”→“工作表”→“隐藏”,可以把当前的活动工作表隐藏起来,要取消工作表的隐藏时,选择“格式”→“工作表”→“取消隐藏”,然后在“取消隐藏”窗口中选择相应的工作表即可。
隐藏行或列
隐藏行或列共有三种方法,这里以行为例:(1)右击要隐藏的行号,在出现的快捷菜单中选择“隐藏”命令。(2)单击需要隐藏行中的任意单元格,然后选择“格式”菜单下的“行隐藏”命令即可。(3)移动鼠标要隐藏行的右侧,按住左键,通过移动向左移动的方式,将列宽调整为0,这样对应的行号会从工作表中自动消失,起到隐藏效果,要取消隐藏,需要同时选择该行的左右相邻的两行,或者选中整个工作表,然后选择“格式”菜单下的“行取消隐藏”命令即可。
设置只读方式
选择“文件”→“另存为”,在该对话框中选中需要设为“建议只读”属性的工作簿文件,然后单击该对话框上的“选项”按钮,打开“保存选项”对话框,选中该对话框中的“建议只读”复选框,然后单击“确定”按钮,再单击“另存为”对话框上的“保存”按钮即可。在“建议只读”方式下,无论何时打开工作簿,Excel总是首先显示出一个提示信息对话框,建议应以只读方式打开工作簿。
修改扩展名
修改Excel工作薄的扩展名(把.xls改为其他扩展名),Excel就不认识了,最好是把扩展名改成.dll等系统文件的名称,然后再把文件的属性设置为隐藏,让别人会误以为这是个系统文件,而不敢去碰它,自己要用时再改回来就行了。
excel 宏_Excel -功能
新增功能
Excel表格的增强功能
在OfficeExcel2007中,可以使用新用户界面快速创建、格式化和扩展Excel表格(在Excel2003中称为Excel列表)来组织工作表上的数据,以便更容易使用这些数据。下面列出了针对表格的新功能或改进功能。
可以打开或关闭表格标题行。如果显示表格标题,则当长表格中移动时,表格标题会替代工作表标题,从而使表格标题始终与表列中的数据出现在一起。
计算列使用单个公式调整每一行。它会自动扩展以包含其他行,从而使公式立即扩展到这些行。只需输入公式一次,而无需使用“填充”或“复制”命令。
默认情况下,表中会启用“自动筛选”以支持强大的表格数据排序和筛选功能。
这种类型的引用允许公式中使用表列标题名称代替单元格引用(例如A1或R1C1)。
在汇总行中,可以使用自定义公式和文本输入。
可以应用表样式,以对表快速添加设计师水平的专业格式。如果在表中启用了可选行样式,Excel将通过一些操作保持可选样式规则,而这些操作在过去会破坏布局,例如筛选、隐藏行或者对行和列手动重新排列。
共享的图表
易于使用的数据透视表
快速连接到外部数据
新的文件格式
更佳的打印体验
07Excel单元格增加了许多,由03的256列,65536行,增加到16384列,1048576行,可以储存更多的信息。但是要注意如果需要把07Excel数据粘贴到03Excel中去,需要注意要粘贴的数据是否在256列(即IV列)之外,如果是的话,则粘贴过去的内容系统会默认成IV列的内容。
 爱华网
爱华网