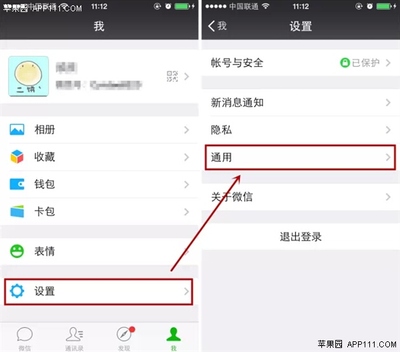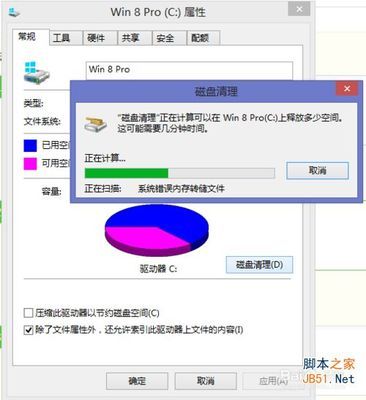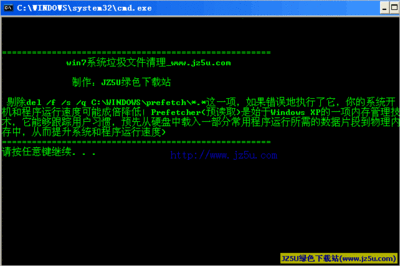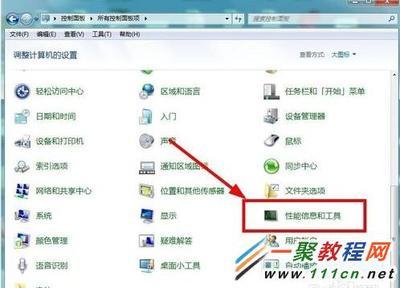上网时间一长,电脑的反应速度就越来越慢,这是系统里有了太多的垃圾文件造成的,那么win8.1电脑如何清除垃圾文件呢?下文小编分享了win8.1电脑清除垃圾文件的方法,希望对大家有所帮助。
win8.1电脑清除垃圾文件方法一1.进入“这台电脑”窗口,选择Windows 8.1所在的磁盘。
2.右击选择“属性”,打开属性对话框,在“常规”选项卡点击“磁盘清理”按钮,稍候会弹出“磁盘清理”扫描结果,不过这里列出可供删除的文件仅仅只是一些常规的内容。
3.单击左下角的“清理系统文件”按钮,稍等片刻,我们会看到一个内容更为丰富的“磁盘清理”对话框,如图所示。
4.勾选“Windows更新清理“复选框,确认之后即可安全清理系统中的更新缓存。

需要指出的是,在清理更新之后,“磁盘清理”对话框列表下不会再出现“Windows更新清理“的选项,除非Windows 8.1再次安装新的更新补丁。
win8.1电脑清除垃圾文件方法二1、单击“开始”菜单中“程序”的“附件”,单击“系统工具”再单击“清理磁盘”,选择C盘,确认后,选中所有的“口”,再确认;再在“系统工具”中点击“磁盘碎片整理程序”,这需要花很长时间,请耐心等待。一些程序删除了,但并非完全删除,在计算机的注册表中仍然保留安装信息,如不及时删除这些无用的信息,时间久了,注册表就会变得越来越大,影响系统的工作性能。你可利用下述方法将其彻底删除。
2、在多次安装和反安装后,系统保留了很多无用的DLL文件,应将其删除。单击“开始”菜单,单击“运行”,在文本框内键入“regedit”,打开“注册表编辑器”窗口,依次打开 HKEY_LOCAL_MACHINESoftwareMicosoftWindows
CurrentVersionSharedDLLs分支。在对话框的右侧,其键值数据后面的括号中都有一个数字,如果数字为0,说明该DLL文件已成为垃圾,将其删除。
3、将不要的程序卸载时,应在“控制面板”中的“添加/删除程序”选择确定删除,这才是彻底的删除方法。在磁盘分区中删除效果不好,有时有些程序是删除不掉的。即使在“控制面板”中的“添加/删除程序”卸载了,但有的程序在注册表中仍有这些程序的名称,成为垃圾。用上述方法打开“注册表编辑器”窗口,依次打开HKEY_LOCAL_MACHINESoftwareMicosoftWindows
CurrentVersionUninstall分支。Uninstall主键下的每一个文件夹对应一个应用程序,打开某一文件夹,即可看到程序反安装的内容,包括程序名DisplayName和UninstallString。找到你删除过的程序名后,右键单击其上层文件夹,选择“删除”。
4、一些不带Uninstall程序或不用安装(复制到计算机中的)即可在Windows中直接运行的程序,如许多小型游戏等,注册表记录程序运行的参数。如果删除了这样的程序,仍要在注册表中删除这些无用的信息。依次打开HKEY_CURRENT_USERSoftware分支。从各子键中找到相应程序的文件夹后,将其删除。你也可单击“编辑”|“查找”命令逐一查找包含这些软件信息的子键或键值项,进行彻底清理
 爱华网
爱华网