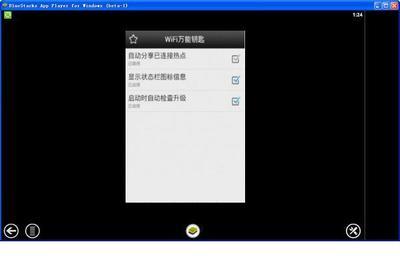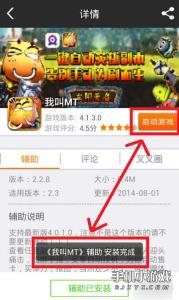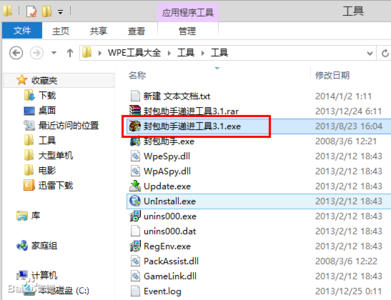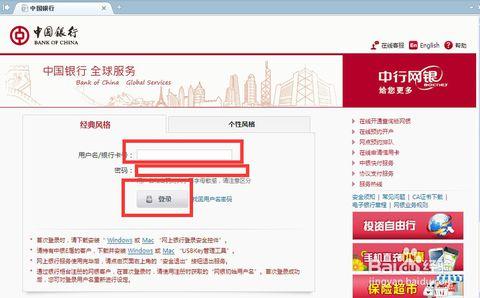Win10正式版手机助手如何使用呢?Windows10正式版推出“手机助手”工具,将用实现基于Windows操作系统实现对手机的管理操作。借助Win10手机助手,可以实现手机数据同步、应用管理等操作。下面小编就为大家介绍一下Win10手机助手的具体使用方法,欢迎大家参考和学习。
Win10手机助手界面:1、Win10手机助手的启动方法:点击桌面左下角的“Windows”图标,从打开的扩展面板中即可找到“手机助手”工具图标,点击即可启用此工具。或者从“所有程序”中找到“手机助手”来启动。
2、待“手机助手”启动后,将手机通过USB数据线与电脑进行连接,此时“手机助手”将自动检测手机并下载与手机类型相匹配的驱动程序。如图所示,小编所使用的小米4手机被“Win10手机助手”成功识别。
3、由于小米4属于“安卓”类手机,因此从“手机类型”选择界面中点击“Android”按钮进入。
4、接下来将显示“功能列表”,即当前手机助手所提供的服务及功能。我们找到自己感兴趣的功能部分,点击“入门”按钮。
5、从打开的“创建账号”界面中,注册并完成Microsoft账号的登陆操作。
6、接着在打开的“向导”第一步操作界面中,输入一个电子邮件地址,点击“发送”按钮。
7、此时将弹出一个“电子邮件”管理工具,直接点击“开始使用”按钮。在此需要添加一个新的账户,建议直接使用自己常用的邮箱,以便通过此工具实现收发邮件功能。
8、在“向导第二步”操作界面中,需要利用如图所示的账号,在手机或平板电脑端登陆“OneDrive”。
9、对此,在手机端通过“应用商店”或“安卓市场”下载“oneDrive”程序,并利用以上账号完成登陆操作。
10、在“向导第三步”操作界面中,需要确保手机“OneDrive”工具中的“相册上传”功能处于打开状态。
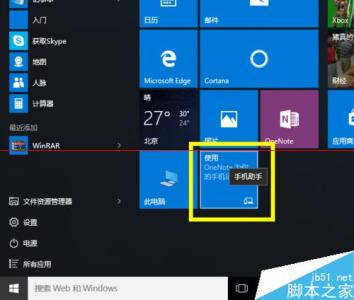
11、在最后一步操作界面中,可以实现手机相册和电脑的同步功能。当利用手机或平板拍照时,照片将自动同步到电脑“照片应用”界面中。
12、有关Win10正式版手机助手的更多功能,大家可以依据以上方法进行学习,从而掌握手机助手的具体使用方法。
 爱华网
爱华网