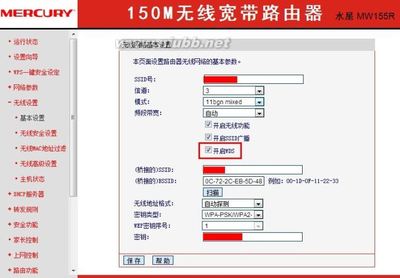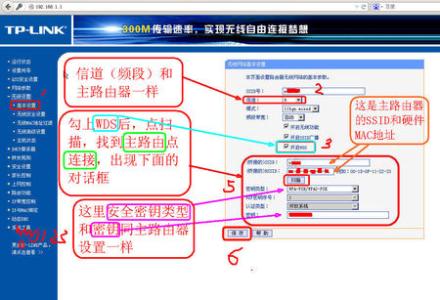腾达F323是为满足家庭无线共享上网需求而设计的一款无线路由器,支持WPA/WPA2-PSK的混合加密,可以有效的保护无线网络安全;同时F323路由器还支持WISP万能中继模式,可以轻松的对无线网络进行扩展。下面是小编给大家整理的一些有关腾达f323无线桥接设置方法,希望对大家有帮助!
腾达f323无线桥接设置方法步骤一:路由器安装
1、电话线上网:用户需要准备2根网线,一根网线用来连接ADSL Modem与腾达F323无线路由器的WAN接口;另一根网线用来连接计算机与腾达F323路由器的LAN接口(1/2/3/4中的任意一个都可以)。
2、光钎上网:用户需要准备2根网线,其中一根网线用来连接光猫与腾达F323路由器的WAN接口,另一根网线用来连接计算机与腾达F323路由器的LAN接口(1/2/3/4中的任意一个都可以)。
3、网线入户上网:用户需要准备1根网线,先把宽带运营商提供到用户家里的那根网线插在腾达F323路由器的WAN接口,再把准备的这根网线,一头连接电脑,另一头连接腾达F323路由器的LAN接口(1/2/3/4中的任意一个都可以)。
步骤二:设置电脑IP
要配置腾达F323无线路由器,或者以后需要通过腾达F323路由器来上网,均需要把电脑上的IP地址配置为自动获取(动态IP)地址,本文以Windows XP系统为例进行介绍,Windows 7/8用户,请阅读文章:电脑动态IP地址的设置方法。
1、右击“网上邻居”——>点击“属性”
2、鼠标右击“本地连接”—>点击“属性”
3、鼠标双击“Internet协议(TCP/IP)”
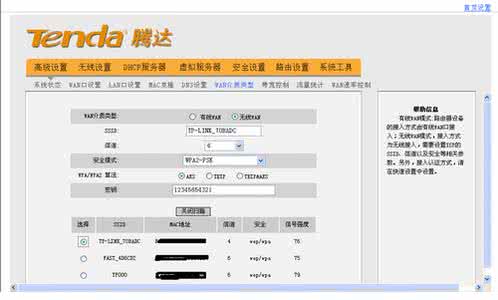
3、选择“自动获得IP地址”和“自动获得DNS服务器地址”——>点击“确定”。
步骤三:设置F323路由器
ADSL(PPPOE)拨号上网设置
ADSL(PPPOE)拨号上网:适合办理宽带后,宽带运营商提供了一个宽带用户名和宽带密码,电脑连接Modem(光猫)上网时,需要在计算机上通过“宽带连接”来上网的用户。
1、在浏览器中输入:192.168.0.1 按回车键——>在跳转的页面中选择“ADSL拨号”——>输入宽带的帐号和密码——>点击“确认”即可。(如果192.168.0.1打不开,请阅读文章:腾达(Tenda)无线路由器192.168.0.1打不开的解决办法)
2、点击“高级设置”——>“运行状态”——>“WAN口状态”如果显示:已连接,说明腾达F323路由器上ADSL拨号上网设置成功。
温馨提示:F323路由器路由器上ADSL配置成功后,电脑上就不需要再点击“宽带连接”来上网了,开机就可以直接上网;如果还有其他电脑需要上网,直接将电脑接到路由器1234任意空闲接口,参照第二步将本地连接改成自动获取IP即可,不需要再去配置路由器。
固定(静态)IP上网设置
固定(静态)IP上网:适合办理宽带业务后,宽带运营商提提供了一根网线到用户家里,并且提供了IP地址、网关、子网掩码、DNS服务器地址的用户使用。
1、在浏览器中输入:192.168.0.1 按回车键——>在跳转的页面中选择“高级设置”。
2、点击“高级设置”——>“上网设置”——>“上网方式”选择:静态IP——>填写宽带运营商提供的“IP地址”、“子网掩码”、“网关”、“DNS服务器”——>点击“确定”。
3、点击“MAC克隆”——>“手动克隆”——>“克隆MAC地址”——>“确定”。
自动(动态)获取上网设置
自动(动态)获取上网:适合把腾达F323路由器用网线连接到一台可以上网的路由器上使用,不需要宽带帐号和密码,也不需要宽带运营商提供的IP地址信息;只要与F323路由器连接的那一台路由器可以上网即可。
1、在浏览器中输入:192.168.0.1 按回车键——>在跳转的页面中选择“自动获取”——>点击“确认”即可。
2、点击“高级设置”——>“运行状态”——>“WAN口状态”如果显示:已连接,说明腾达F323路由器上的自动(动态)获取上网上网设置成功。
 爱华网
爱华网