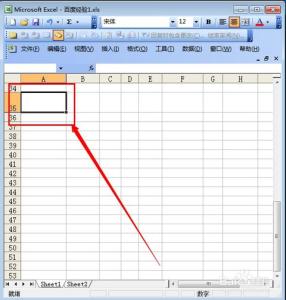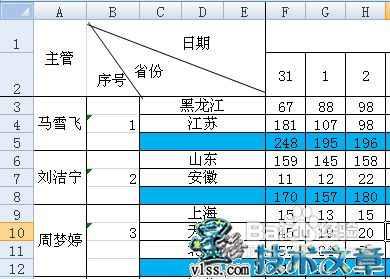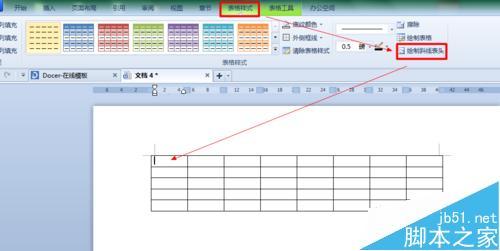在我们日常使用的Word的过程中,往往需要在Word中插入表格,以更方便的解释说明数据。当我们做的表格如果遇到有三个以上的数据项时,就需要制备拥有多个斜线的表头了,那么下面就由小编为您分享下绘制多条斜线的表头的技巧,希望能帮助您。

绘制多条斜线表头的步骤如下:
步骤一:以需要输入三个项目为例(姓名,学号和科目)
首先,在Word中插入一个表格,依次点击菜单栏中的插入——表格,选择合适的表格数
步骤二:调节表格的大小,具体方法可以在表格工具的布局中进行设置,也可以选中表格直接拖动
步骤三:将第一列和第二列的列宽调小,以区别项目栏和输入内容栏。紧接选中第一行的前两个单元格将其合并
步骤四:单击Word工具栏中的插入,点击形状下拉箭头,在弹出的选单中选择斜线条,画出对应的两条曲线,分别从左上角开始到对应的第一列和第二列的右上角结束
步骤五:下面就是添加表头的名称了,此时注意不要直接在单元格中输入数字,这样不好排版,我们可以使用文本框来添加表头名称
步骤六:依次点击菜单栏中的插入,选择下面的文本框下面的简单文本框,为了方便排版,每个文本框只插入一个字,
步骤七:插入的文本框可以通过形状轮廓选择无轮廓去掉文本框的外框,并且需要提醒的是还要在形状填充中,选择无填充,这样所插入的文本框就没有背景了,放到表格中就不会覆盖表格中的线条
步骤八:将所插的文本框进行排版,将插入的文本框拖到之前制作的斜线表头中,文本框可以随意改变位置,知道制作的表头较为美观
步骤九:这样一个多斜线的表头就制作好了,接下来就是对表格进行一些美化就好了比如:所画斜线的颜色调节,单元格的大小等等
 爱华网
爱华网