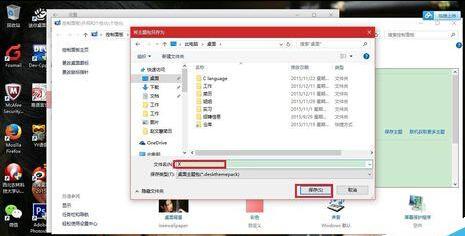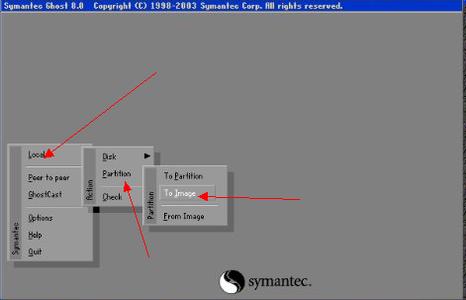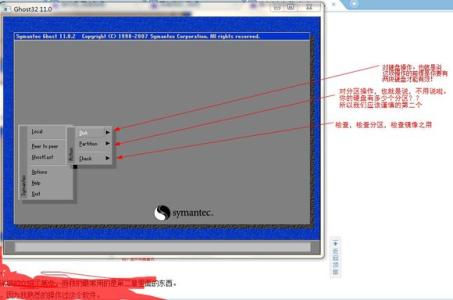win7备份系统怎么用?在Win7中,备份分为两种:备份整个系统和备份系统设置/创建系统修复盘。其中,系统备份是最彻底的备份,可将将整个系统集成到一个映像文件中,在还原和恢复系统上非常便利。
win7备份系统怎么用参考如下
###备份整个系统
依次打开“控制面板”→“所有控制面板项”→“备份和还原”可进入Win7的“备份和还原”中心。
Win7备份和还原点击左侧窗格中的“创建系统映像”链接进入“创建系统映像”向导,同时系统会自动查找备份设备。通常情况下,为了系统映像的安全建议将其备份到DVD盘或者网络中的其他位置。比如我们选择将系统映像备份到同一物理硬盘的D分区中:从列表中选中该分区。
创建系统映像然后单击“下一步”进入确认备份设置页面。系统映像备份不仅会备份系统盘,同时也会备份Win7中的一个隐藏分区,该分区保存了系统引导信息(System Reeserved)。确认无误后单击“开始备份”Win7可自动完成备份工作,备份的时间与系统的大小以及主机的配置有关,一般15分钟左右就可完成。
保存备份 在Win7中,备份分为两种:备份整个系统和备份系统设置/创建系统修复盘。其中,系统备份是最彻底的备份,可将将整个系统集成到一个映像文件中,在还原和恢复系统上非常便利。
系统还原的方式通常情况,系统还原是迫不得已而为之的。一般是当安装了某软件、驱动后而造成软件冲突,系统不稳定甚至崩溃的时候才采用。就Win7来说,系统还原我们可采用两种方式:
一种是在能够进入系统的情况下,点击系统保护标签页选中需要恢复的系统分区,然后点击“系统还原”按钮可启动系统还原向导,选择一个最近的还原点根据向导可完成系统还原的过程。
进行系统还原有时系统故障比较严重,不能以正常模式启动系统还原。我们可尝试进入安全模式启动系统还原,如果连安全模式都进入不了,还可选择从“系统恢复选项控制台”中选择系统还原离线进行系统还原。
在系统启动时按住F8键进入系统高级启动选项菜单,选择修复计算机并回车可进入系统恢复选项控制台。在这个过程中,需要选择用户并输入密码进行登录。选择并点击System Restore可启动系统还原向导,还原过程和正常模式下的一样。除此之外,运行Startup Repair可启动系统修复功能,运行System Image Recovery可从已备份的系统映像中恢复系统。
1.win7自带的系统备份优点:备份速度快,支持光盘备份,光盘备份压缩率65%。在硬盘上多次备份在同一个镜像时,镜像增大不明显。操作简单。重启进入系统修复,支持镜像还原。
缺点:单次备份于硬盘上几乎无压缩,还原后系统占用比之前大,镜像可删
方法:进入控制面板备份还原功能里,设置系统镜像。要还原时,重启按F8,选择修复计算机,进入选项界面后,选择从镜像恢复计算机。
2.ghost安装备份优点:压缩率高,备份在硬盘上压缩率75%左右。
缺点:速度比win7自带备份功能低,镜像可删,开机有启动项,某些版本不支持光盘备份
方法:直接下载ghost安装,启动ghost备份,还原时,在开机时有启动项,选择ghost进入操作

3.ghost绿色备份
优点:压缩率高,可以win7界面下执行,也可在win7修复平台执行备份或还原,某些版本是中文平台,开机无启动项,
缺点:不支持光盘备份,镜像可删,系统进不去时,开启ghost绿色备份麻烦
方法:下载绿色版,把软件放在分区根目录或二级目录。可直接在win7下启动备份还原功能。也可以重启进入win7的修复界面,选择“命令提示符”,打开ghost绿色版的绿件进行备份还原
4.一键还原精灵(如果有支持的话)优点:分出一个隐藏分区,百毒不侵,压缩率高,可设置密码,镜像不可删,安全性高
缺点:有启动项,不支持光盘备份
方法:直接下载一键还原,安装。但是对硬盘分区要求较严格,如果硬盘分区有错,就无法安装也不能分出隐藏分区。安装会失败。安装成功后,就已经从硬盘末分区再分出一块隐藏分区来做为一键还原系统了。这块分区基本上是百毒不侵的。安装完后,重启就可以按F11进入,进行备份还原功能了。
以上全个人的简要描写。今天用ghost备份对比了下,速度其实比win7自己的备份功能要慢(压缩需要时间?)。还原的时间差不多。
小编平常只用系统自带的备份还原功能就够了。但为了系统的娇小,我会把自己的系统制作为ghost启动安装盘。可以随时把win7 ghost安装到其它电脑上。
 爱华网
爱华网