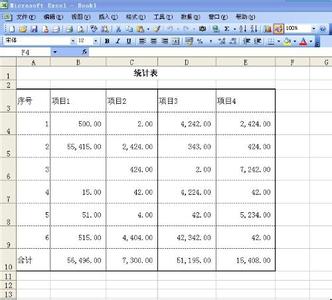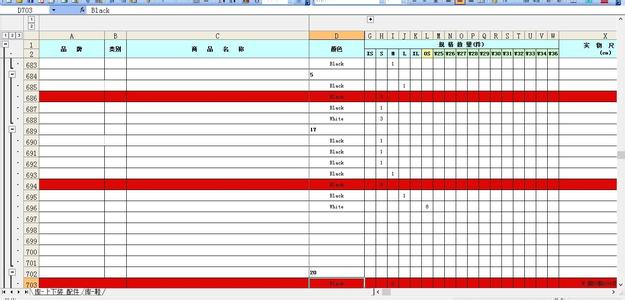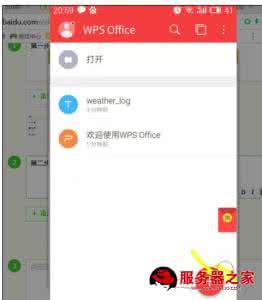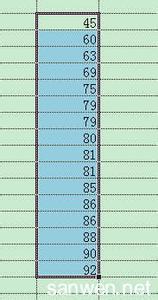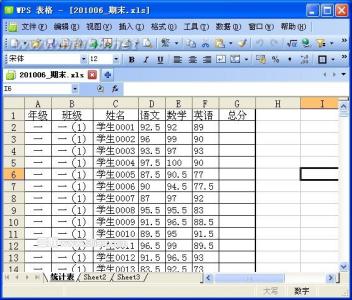wps可以制作各种各样的表格,例如我们可以使用wps来制作成绩单,那么,具体的操作是怎样的呢?下面就让小编告诉你如何使用wps表格制作成绩单。
使用wps表格制作成绩单的方法
第一步:在成绩表中添加空行
我们需要设置辅助列。在I1单元格输入“辅助列”,I2单元格输入“1”,I3单元格输入“=1/0”。然后选中I2:I3单元格,按下“Ctrl”键,双击该单元格区域的填充句柄,使向下填充公式至最后一行。如图3所示。
按“Ctrl+G”快捷键,打开“定位”对话框。如图4所示。
选中“数据”单选项、“公式”和“错误”复选项,清除其它单选项和复选项的选中状态,点击“定位”按钮,然后关闭此对话框。此时,所有错误单元格均呈选中状态。点击菜单命令“插入→行”,可以得到如图5所示效果。
可以看到,仍有相邻的两行成绩。所以,还需要再次插入空行。
在I2:I4单元格均输入“1”,I5单元格输入“=1/0”,然后选中I4:I6单元格区域,按下“Ctrl”键向下填充公式。再次按“Ctrl+G”,同前面一样,定位“错误”,插入“行”,就可以得到如图6的效果了。辅助列的内容此时可以全部删除了。
第二步:为成绩单添加标题
选中A:H列单元格,按“Ctrl+G”快捷键打开“定位”对话框。选中“空值”单选项,然后点击“定位”按钮选中成绩表中的空格(如果成绩表中原有空格,应该先填入内容)。在编辑栏中输入公式“=A$1”,然后按下“Ctrl+Enter”组合键,如图7所示,该有的标题就都有了。
为了美观,标题行前应再添加一个空行。仍使用辅助列,在I1和I2单元格分别输入“=1/0”和“1”,然后向下填充公式,再定位“错误”,再插入“行”,操作如前,不再罗索了。

第三步:设置单元格边框
此时的问题在于空行单元格仍有边框,不太美观。我们可以再用定位“空值”的办法,选中全部空行,然后点击菜单命令“格式→单元格格式”,将单元格边框只保留上下两条边线就可以了,如图8所示。
 爱华网
爱华网