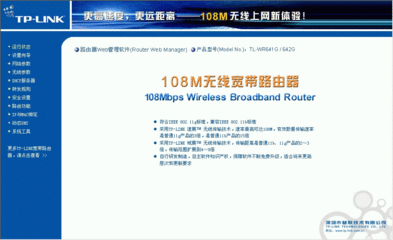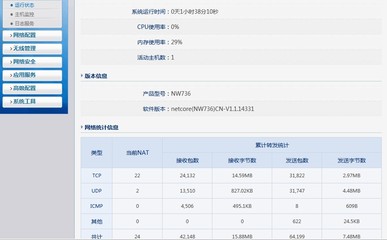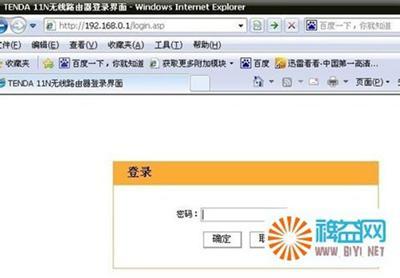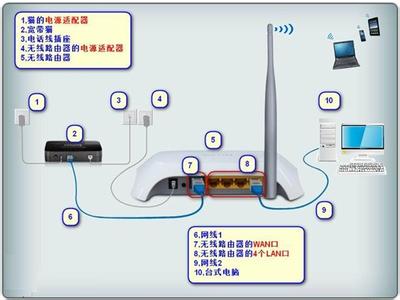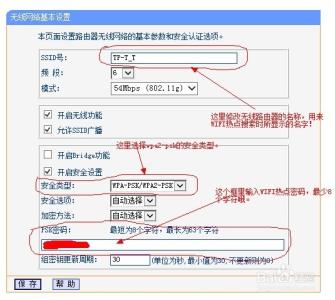新买的磊科路由器,要如何设置NW702型号的路由器,下面是小编整理的一些关于如何设置磊科NW702无线路由器的相关资料,供你参考。
如何设置磊科NW702无线路由器的方法:2 磊科NW702无线路由器
步骤一、连接磊科NW702路由器
1、电话线上网:请准备2根较短的网线,一根网线用来连接ADSL Modem(猫)与磊科NW702路由器的WAN接口;另一根网线用来连接磊科NW702路由器上LAN(1/2/3/4)任意一个接口与计算机。
电话线接入上网时,路由器的正确连接方式
2、光钎上网:请准备2根网线,一根网线用来连接光猫与磊科NW702路由器的WAN接口;另一根网线用来连接磊科NW702路由器上的任意一个LAN(1/2/3/4)接口与计算机。
光纤接入上网时,路由器的正确连接方式
3、网线入户上网:请准备1根网线,先把宽带运营商提供的入户网线插在磊科NW702路由器的WAN接口;再把自己准备的网线,一头连接计算机,另一头连接到磊科NW702路由器上的任意一个LAN(1/2/3/4)接口。
宽带网线接入上网时,路由器的正确连接方式
注意问题:
(1)、按照上诉方式连接磊科NW702路由器后,电脑暂时不能上网了;当路由器完成设置后,电脑自动就可以上网了。
(2)、很多新手用户经常问道,这样连接后电脑都不能上网了,怎么能够设置路由器呢?这里说一下:设置路由器的时候,不需要电脑能够上网,只需要按照上面的方法正确连接路由器,电脑就能够进入路由器设置界面,设置路由器联网的。
(3)、注意问题,用来连接猫与路由器;路由器与电脑之间的网线,一定要是可以正常使用的。如果网线有问题,会导致无法登录到磊科NW702的设置界面,或者设置后不能够上网。
步骤二:设置电脑IP地址
在对磊科(Netcore)NW702无线路由器进行设置之前,需要先把电脑的IP地址设置为自动获得,如下图所示;
把电脑IP地址设置为自动获得
步骤三、设置磊科NW702路由器上网
1、登录设置界面:在浏览器的地址栏中输入192.168.1.1,然后按下键盘上的回车键(Enter)。
在浏览器中输入:192.168.1.1
2、在跳转的页面中,“用户名”后面输入:guest,在“密码”后面输入:guest,然后点击“确定”。
磊科NW702路由器登录界面
温馨提示:
磊科NW702路由器的默认用户名、默认密码都是:guest;如果用户自己进行了修改,则需要输入更改后的用户名、密码才能登录。
3、设置上网:点击“网络参数”——>“WAN口设置”——>“WAN口连接类型”选择:PPPoE用户——>“上网账号”填写:宽带账号——>“上网密码”填写:宽带密码——>点击“保存生效”。
设置磊科NW702路由器上网
注意问题:
“WAN口连接类型”实际上指的就是用户的宽带类型,很多不用搞不清楚自己的宽带类型,下面进行简单的介绍。“WAN口连接类型”选择错误,将会导致无法上网。
(1)、PPPoE:又叫做PPPoE拨号、ADSL拨号、宽带拨号。宽带运营商会提供一个宽带账号、宽带密码;在未使用路由器时,需要通过电脑上的“宽带连接”来拨号上网。
目前,绝大多数用户办理的宽带都是PPPoE这种类型,因此,本文用的这种上网方式为例,来进行介绍。
(2)、动态IP:在未使用路由器时,只需要宽带网线插在电脑上,无需任何设置,电脑就可以上网了。
(3)、静态IP:宽带运营商会提供一个IP地址、子网掩码、网关、2个DNS服务器地址给用户;在未使用路由器时,只需要把宽带网线插在电脑上,然后在电脑本地连接中,填写宽带运营商提供的静态IP地址参数,完成之后电脑才能上网。
4、无线网络设置
(1)、点击左“无线管理”——>“无线基本设置”——>设置“SSID号”——>“频道”选择:6——>点击“保存”。
设置磊科NW702路由器中的无线WiFi名称
(2)、点击“无线管理”——>“无线安全设置”——>“安全模式”选择:WPA/WPA2-PSK
设置磊科NW702路由器中的WiFi密码的安全模式
然后在“密钥”选项后,设置WiFi密码——>点击“保存”。
设置磊科NW702路由器中的无线WiFi密码
注意问题:
(1)、“SSID号”指的就是无线网络名称(wifi名称),建议用字母、数字设置,不要使用中文汉字。
(2)、这里的“密钥”就是无线网络(wifi)密码,建议用大写字母+小写字母+数字+符号的组合进行设置,并且密码长度不得小于8位。
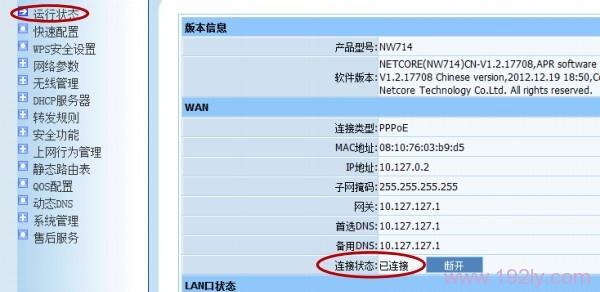
步骤四、检查NW702路由器设置是否成功
点击“运行状态”——>查看“连接状态”,如果显示:已连接,同时上面的“IP地址”、“子网掩码”、“网关”、“DNS”选项后面有IP地址参数,如下图所示。说明磊科NW702路由器设置成功
检查磊科NW702路由器上网设置是否成功
如果“IP地址”、“子网掩码”、“网关”、“DNS”选项后面全部是0,说明磊科NW702路由器上网设置不成功;请仔细、认真的阅读本文内容,然后进行设置。
 爱华网
爱华网