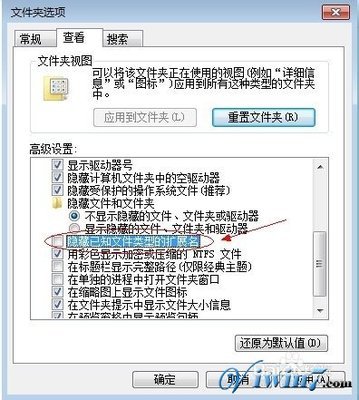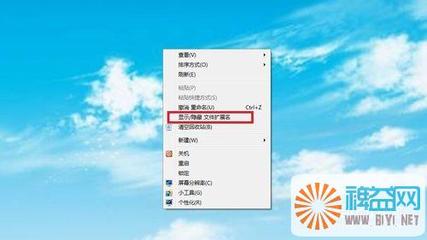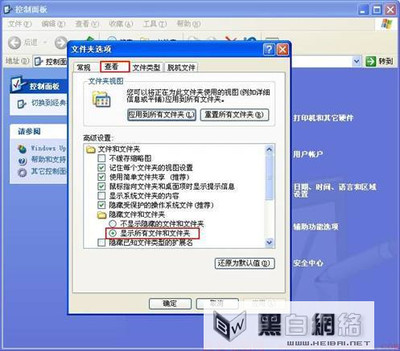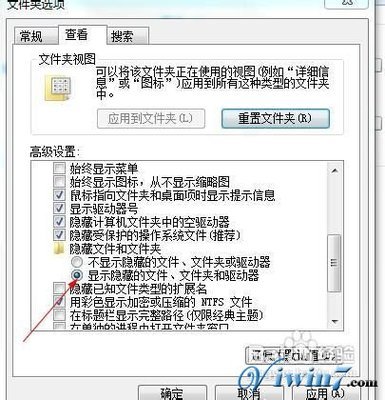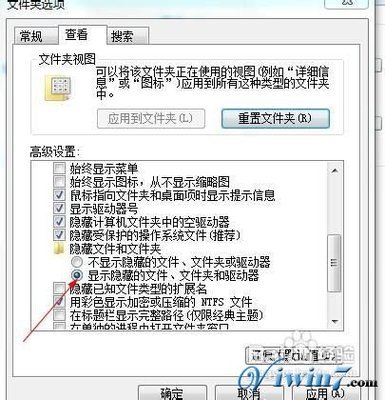AutoCAD如何显示隐藏线宽?今天就由小编教大家解决这个问题!
AutoCAD显示隐藏线宽一、AutoCAD2013显示/隐藏线宽
1.在AutoCAD2013中单击 “图层特性”按钮,在打开的“图层特性管理器中新建一个图层,并设置线宽为1毫米。
图01
2.选择AutoCAD2013工具栏上“矩形”工具 ,在AutoCAD2013绘图窗口中绘制一个矩形。(系统默认是不显示线宽的状态)
图02
3.单击AutoCAD2013状态栏上的 (显示/隐藏线宽)按钮。按钮变蓝时 启用显示/隐藏线宽功能。
图03
二、AutoCAD2013“线宽设置”对话框
在AutoCAD2013状态栏上的 (显示/隐藏线宽)按钮处单击鼠标右键,从弹出的快捷菜单中选择“设置”,都可以打开“线宽设置”对话框。
图04
【概要】
设定当前线宽、设定线宽单位、控制线宽的显示和显示比例,以及设定AutoCAD2013图层的默认线宽值。
【选项列表】将显示以下选项。
【线宽】
显示可用线宽值。线宽值由包括“BYLAYER”、“BYBLOCK”和“默认”在内的标准设置组成。“默认”值由 LWDEFAULT 系统变量进行设置,初始值为 0.01 英寸或 0.25 毫米。所有新图层中的线宽都使用默认设置。值为 0 的线宽以指定打印设备上可打印的最细线进行打印,在AutoCAD2013模型空间中则以一个像素的宽度显示。
【当前线宽】
显示当前线宽。要设置当前线宽,请从线宽列表中选择一种线宽然后选择“确定”。
【单位】
指定线宽是以毫米显示还是以英寸显示。也可以使用 LWUNITS 系统变量设置“列出单位”。
【毫米】
以毫米为单位指定线宽值。
【英寸】
以英寸为单位指定线宽值。
【显示线宽】
控制线宽是否在当前图形中显示。如果选择此选项,线宽将在AutoCAD2013模型空间和图纸空间中显示。也可以使用系统变量 LWDISPLAY 设置“显示线宽”。当线宽以大于一个像素的宽度显示时,重生成时间会加长。当图形的线宽处于打开状态时,如果发现性能下降,请清除“显示线宽”选项。此选项不影响对象打印的方式。
【默认】
控制图层的默认线宽。初始的默认线宽是 0.01 英寸或 0.25 毫米。
【调整显示比例】
控制AutoCAD2013“模型”选项卡上线宽的显示比例。在“模型”选项卡上,线宽以像素为单位显示。用以显示线宽的像素宽度与打印所用的实际单位数值成比例。如果使用高分辨率的显示器,则可以调整线宽的显示比例,从而更好地显示不同的线宽宽度。“线宽”列表列出了当前线宽显示比例。
对象的线宽以一个以上的像素宽度显示时,可能会增加重生成时间。在AutoCAD2013“模型”选项卡上操作时,如果要优化性能,请将线宽的显示比例设定为最小值或完全关闭线宽显示。
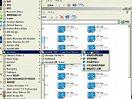
图05
图06
 爱华网
爱华网