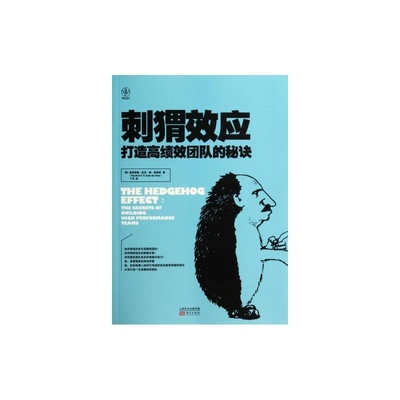今天小编给大家分享使用CorelDRAW X7软件打造真实钻石手链。教程算是一个综合实例,案例中用到了基本图形工具及运算模式,渐变色的填充,旋转复制对象等多个功能,在此分享,以便大家能够更好地学习。下面跟小编来了解一下吧!
CorelDRAW X7打造真实钻石手链的步骤:1、 在工具箱中选择“椭圆形工具”按住Ctrl键绘制一个正圆,选择属性栏中“饼图”的圆,设置“起始和结束角度”为45度。
2、 单击“选择工具”将光标移到1/4饼图圆上点击为可旋转状态,设置旋转角度为67度。
3、 用工具箱中的手绘工具绘制出如下图所示的红色线,此线条作为修剪的辅助对象。
4、 用画好的手绘线条和1/4饼图圆在属性栏中执行“修剪”命令,修剪成单独的小块,如图所示。
5、 给修剪好的一块成品填充上渐变色,按F11键进行颜色和参数的设置,然后把整个对象群组定好中心点。
6、 定好中心点,选中此对象执行“窗口”→“泊坞窗”→“变换”→“旋转”命令,设置参数,如图所示。
7、 选择钻石对象去掉轮廓边,颜色都是统一的不好看,可以利用工具箱中交互式填充工具把颜色的位置改动一下,就会有很自然的颜色,如图所示。
8、 利用工具箱中的圆工具,按Ctrl键绘制一个正圆,按F12把圆加粗,然后执行“对象”→“将轮廓转换为对象”命令(Ctrl+Shift+Q)。
9、 选择工具箱中的“矩形工具”绘制矩形来做修剪的辅助对象,在属性栏中执行“修剪”命令,如图所示。
10、 利用红色矩形修剪成C的造型,水平镜像复制一个,如图所示。
11、 把两个C造型执行属性栏中的“焊接”命令,将两个图形对象合并在一起。
12、 选择工具箱中的圆工具按住Ctrl键绘制一个正圆,给圆填充渐变色,将填充好的小圆复制一个副本,把两个圆隔开。选择工具箱中的“调和工具”吧两个圆进行调和,如图所示。
13、 选择工具箱中的“贝塞尔工具”绘制一条线,选中调和好的圆,在其属性栏中单击“路径属性”中的“新路径”选项,当出现粗黑线条时点一下我们手绘好的线,调和就会随着线的路径走了。接着选中调和好的一个复制出多个,用形状工具调节一下,如图。
14、 选中一边调和好的链子,水平镜像复制一个,用矩形工具绘制两边交合扣子,如图所示,然后填充上银灰金属渐变色,并复制一个放在右边,把渐变填充颜色改改,变换一下位置,表达出立体感。
15、选中我们中间的第二个C,利用工具箱中的“轮廓图工具”向内缩放一个小的。将其拆分,底层图形填充渐变,上层图形填充白色 。
16、 把之前做好的蓝色宝石排到中间位置,在复制出两个分别放到大宝石的两边,如图所示。
17、 把蓝色宝石复制多一个,改成白色的钻石,直接把蓝色改成灰色即可,如图。
18、 把做好的白色钻石,一个个排到我们中间两个C造型里面,这里要一点点的排,要有信心和耐心哦。
19、 这样一个钻石手链就完成了,当然你可以发挥想象添加背景、装饰盒、或做成海报,效果都是不错的。
 爱华网
爱华网