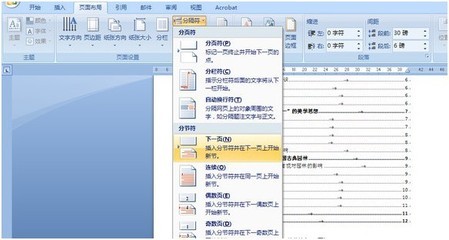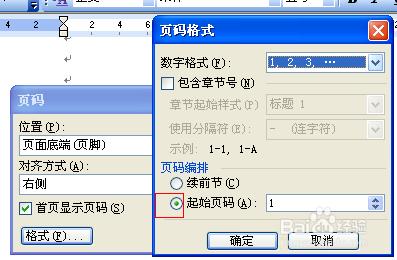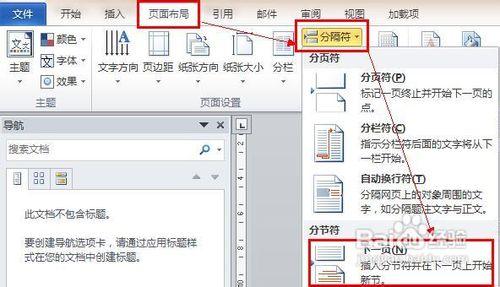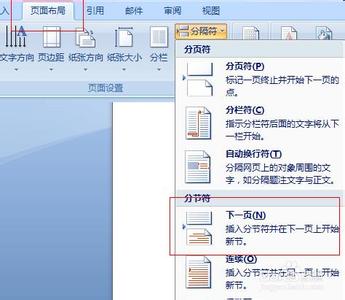Word文档中插入页码是办公的基本操作,利用微软Office所提供的强大页码功能,我们可以实现丰富多样的页码格式。那么下面就由小编给大家分享下word中从指定页设置页码的技巧,希望能帮助到您。
word中从指定页设置页码方法一:步骤一:将光标定位于需要开始编页码的页首位置。

步骤二:插入分隔符的”下一页”:选择“页面布局—>分隔符—> 下一页”插入。
步骤三:选择“插入—>页码—> 页面底端”,选择“普通文字2”。
步骤四:选中“”,单击“链接到前一条页眉”按钮,断开同前一节的链接。
步骤五:选中页码,右键单击,在右键选项中选择“设置页码格式……”,在弹出的对话框中,在“起始页码”后的框中键入相应起始数字1。
word中从指定页设置页码方法二:步骤一:点击“插入”,”页码“,“页脚中间”。
步骤二:然后可以看到全篇插入页码时港口规划分析这个小节内容在第3页。
步骤三:如果要从第3页开始出入页码,显示为第1页,就需要相应的修改。双击页脚的页码“3”,应用范围选择“本页及本页之后”,起始值输入“1”,单击”确定“。
步骤四:重新编排页码之后原来的第3页变为第1页。
步骤五:如果想把本页改为第10页,只需要双击页脚的页码,在起始值里面输入“10”。
步骤六:确定输入之后的页脚页码如下所示:
步骤七:也有的文档需要输入本页页码的同时显示文档的总页码,双击页脚页码,然后在样式的下拉框中选择第x页,共x页。
步骤八:显示本页页码和总页码的结果如下:
 爱华网
爱华网