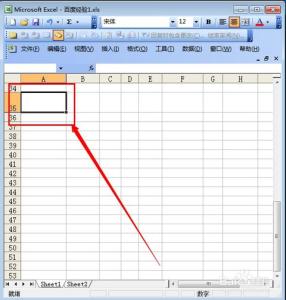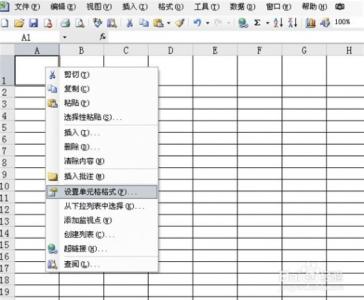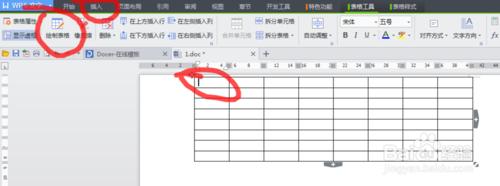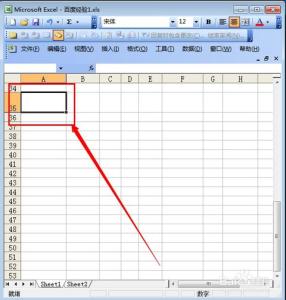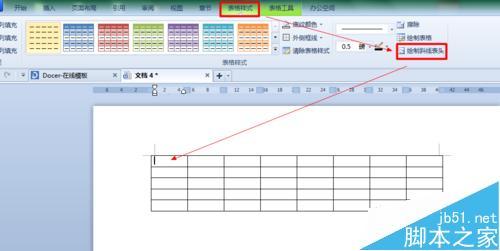使用WPS excel制作的表格的时候经常会需要在Excel表格中绘制斜线表头,使得表格更容易让读者看懂,下面小编就为大家介绍如何使用WPS excel绘制表格斜线表头。
wps绘制表格斜线表头的方法
方法一、

1、选中表头单元格,调整选定单元格的行高与列宽,尽量避免后续继续调整。
2、输入表头所有文字,例如“科目、姓名”。
3、将光标放在“目”后面,按“Alt+Enter”强制换行,对“科目”和“姓名”的位置进行适当调整。
4、点击“插入”——“形状”——“直线”,在表头单元格进行绘制。如果需要调整斜线格式,可以选中斜线单击右键,选择“设置对象格式”进行颜色与线条、大小、属性相应修改。
方法二、
选中表头单元格,调整选定单元格的行高与列宽,尽量避免后续继续调整。
单击“插入”——“文本框”——“横向文本框”,把文本框放在表头文字相应的位置。选中文本框点击右键,“颜色与线条”——“无填充颜色”——“无线条颜色”——“确定”。然后输入文字,如“科目”,调整文字大小、字体等等。
复制第一个文本框,粘贴到要摆放的相应位置,再修改为相应的文字。
点击“插入”——“形状”——“直线”,在表头单元格进行绘制。如果需要调整斜线格式,可以选中斜线单击右键,选择“设置对象格式”进行颜色与线条、大小、属性相应修改。
适当拖动文本框位置,同时,文本框里面也可以强制换行(Alt+Enter)或者空格调整位置。让表头美观一些即可。
 爱华网
爱华网