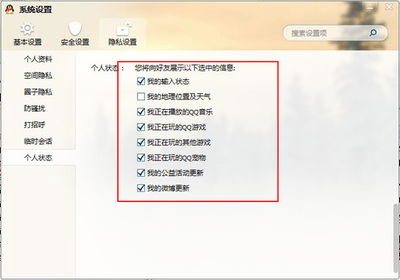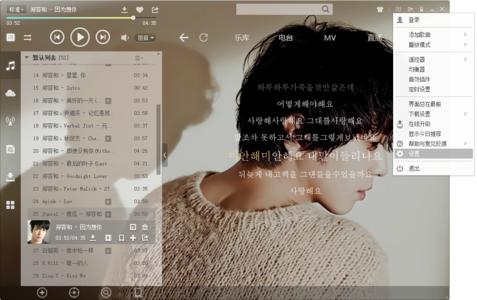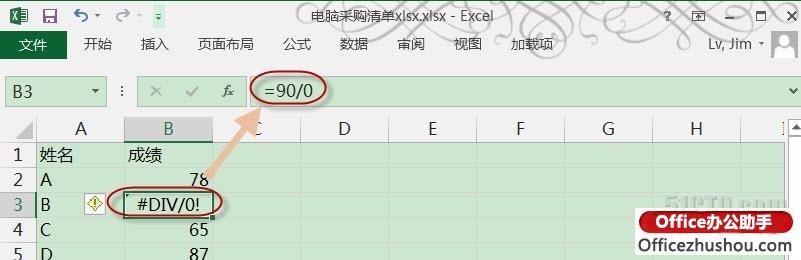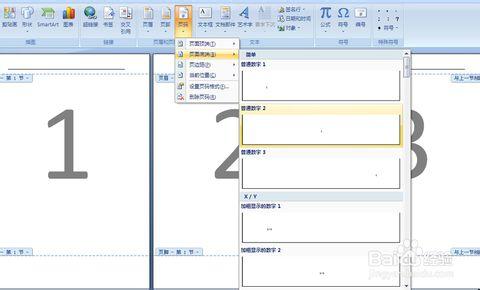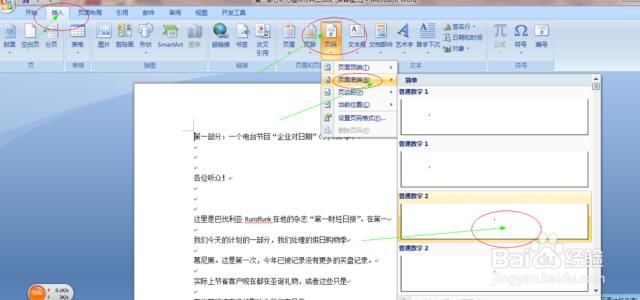Excel中的公式默认只显示结果,如果需要设置显示公式具体该如何操作呢?接下来是小编为大家带来的excel设置显示公式的方法,供大家参考。
excel设置显示公式的方法:设置显示公式步骤1:打开含有公式的表格文件:
设置显示公式步骤2:上图红圈所示就是单元格的公式,默认是显示计算结果
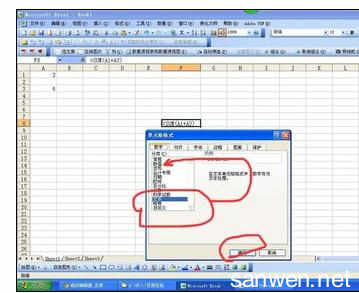
设置显示公式步骤3:我们依次找到“工具”-〉“公式审核”-〉并点击“公式审核模式”:
设置显示公式步骤4:点击后,就看到如下图所示:
设置显示公式步骤5:有公式的单元格已经显示出完成的公式了。
设置显示公式步骤6:越复杂的公式,用这种方法显示出来后,才更能提高编辑公式的效率。
设置显示公式步骤7:上图公式中引用的不同单元格分别用不同的颜色的方框给标示出来了,这样就非常方便编辑与查看公式引用的单元格的数据
设置显示公式步骤8:当你编辑完公式后,想要还原成公式显示为计算数据,再执行一次“工具”-〉“公式审核”-〉并点击“公式审核模式”就可以了。
设置显示公式步骤9:这个“公式审核模式”还有一个快捷键:ctrl + `,用好快捷键可以更方便的调用,提高工作效率。
看了excel设置显示公式的方法还看了:1.excel设置只显示公式的方法
2.excel用公式设置显示颜色的方法
3.excel2010显示公式的方法
4.excel设置公式的方法
5.excel 只显示公式不显示数值的解决方案
6.excel设置同时显示公式和结果的教程
7.excel设置公式结果为0时不显示的方法
8.excel不显示公式的解决办法
 爱华网
爱华网