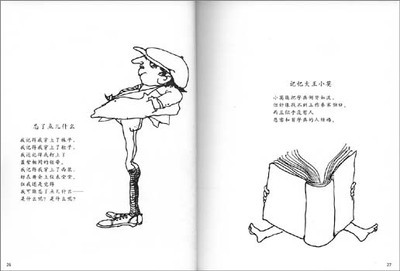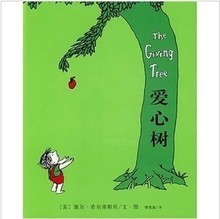今天小编分享给小伙伴们用CorelDRAW绘制爱心树。教程主要利用完美形状中的心形造型加上漂亮的渐变色经过复制对象制作出爱心树的叶子,再使用钢笔工具勾画书本造型,然后组合成一幅温馨有爱的画面。下面跟小编来了解一下吧!
CorelDRAW绘制爱心树步骤步骤一 新建文件。执行“文件”→“新建”命令新建一个A4大小的文档,如图所示。
步骤二 绘制心形。在工具箱中选择“多边形工具”栏中的“基本形状工具”,在其属性栏中选择“完美形状”
工具中的“心形”,为了使心形更加圆润饱满,将绘制好的心形转换为曲线,并用“形状工具”调节心形尖出两边节点,如图所示。
步骤三 填充渐变颜色。按F11键,弹出选择“渐变填充”的“编辑填充”对话框,设置其参数,效果如图所示。
步骤四 浮雕效果。执行“效果”→“斜角”命令,设置“斜角偏移距离”和“阴影颜色”等各项参数,如图所示。
步骤五 添加高光。在工具箱中选择“椭圆形工具”按住Ctrl键绘制一个正圆,填充白色并去除轮廓色,移动到爱心的适当位置,并Ctrl+G组合图形,得到的效果如图所示。
步骤六 更改颜色并组合图形。将黄色爱心图形复制出两个并分别填充红色渐变和绿色渐变,调整斜角阴影颜色,让它看起来更加和谐。现在得到的是三个不同颜色的爱心图形,再次将它们分别复制,调整大小及旋转角度,组合成树叶的造型,得到的效果如图所示。
步骤七 绘制图形。选择“钢笔工具”绘制树干,按F11键,弹出选择“渐变填充”的“编辑填充”对话框,设置其参数,如图所示。
步骤八 制作土地效果。选择椭圆工具绘制椭圆,在属性栏中将其转曲,调整转曲后的圆形,并右键拖拽复制黄色爱心的渐变颜色到调整过后的椭圆上,如图所示。
步骤九 复制图形。复制上一步中的转曲椭圆造型,并将它放大,调整图层位置,得到的效果如图所示。
步骤十 组合图形。将以上步骤所绘制的全部图形,排列组合成一颗爱心树的造型,如图所示。
步骤十一 绘制书本造型。选择“矩形工具”绘制矩形,转曲并调整节点,按F11键,弹出选择“渐变填充”的“编辑填充”对话框,设置其参数,如图所示。
步骤十二 钢笔勾画图形。下图中边缘红色的造型就用钢笔勾喽,靠近书边缘的地方不用贴的严丝合缝,勾完之后调节图层顺序就好,需要注意的是透视角度。如图所示。
步骤十三 复制图形。复制书本红色造型并使用“形状工具”进行进一步的编辑,效果如图所示。
步骤十四 添加阴影。利用“钢笔工具”绘制造型,填充黑色,用“透明工具”调节透明度,为90%的透明,如图所示。
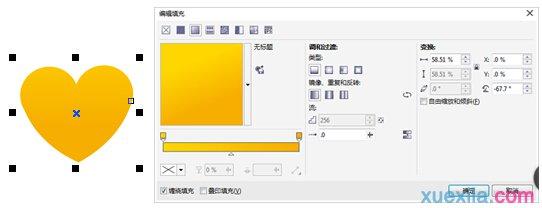
步骤十五 最终效果。整合排列所有的造型,有的是需要调整图层顺序的,得到一幅温馨有爱的爱心树,如图所示。
 爱华网
爱华网