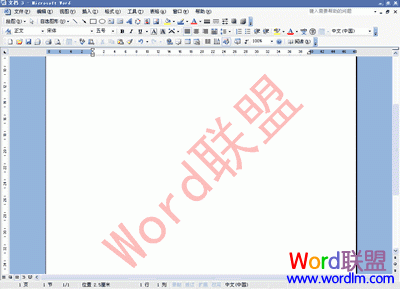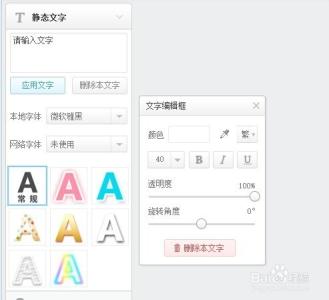可能因为公司组织的要求,需要在word文档中添加图片水印,如公司logo、公司产品等,若是单纯添加为图片背景,很容易就被删除了,添加为水印就可以加大删除的难度,下面小编给大家分享Word 2013文档添加图片水印的方法,欢迎阅读:
Word 2013文档添加图片水印的具体步骤:
1、打开word文档,最好有里面有文字的,这样方便最后我们查看水印图片,小编这里摘抄自一段百度经验中的介绍文字
2、在菜单工具栏中点击“设计”,打开设计功能选项,在这里我们可以设置主题、文档格式、字体、水印等内容
3、点击“水印”按钮,会弹出如下所示的水印功能选项列表,有一些默认的水印模式,但是没有图片水印,这里我们要点击下面的“自定义水印”
Word 2013文档添加图片水印
4、选择 “自定义水印”后,打开水印设置对话框,这里我们可以设置图片水印,也可以设置文字水印
5、选择“图片水印”,然后点击下面的“选择图片”按钮,去选择我们要水印的图片
Word 2013文档添加图片水印
6、在打开的“插入图片”对话框中,有多种选择,可以选择自己电脑中的图片,也可以选择网盘中的图片等,这里我们选择第一个“来自文件...”

7、在打开的“插入图片”对话框中,找到我们要作为水印的图片,选择图片并点下面的“插入”按钮,小编这里以百度的logo为例
Word 2013文档添加图片水印
8、选择好我们要作为水印的图片后,回到“水印”设置对话框中,我们可以对缩放形式根据自己的需要进行更改,然后点下面的“确定”和“应用”按钮
9、设置好后,回到word文档中,我们可以看到已经添加了图片水印了,自图片上面点击没有任何反应,不能直接被删除
 爱华网
爱华网