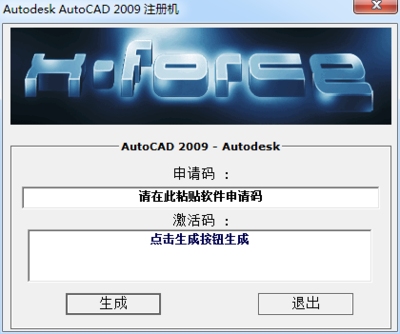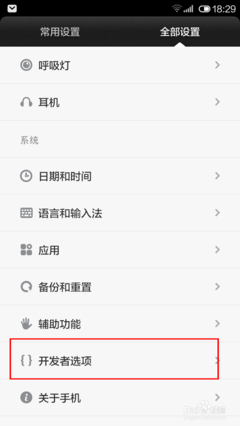DIY制作PCB的方法有热转印、感光膜显影、雕刻机雕刻等多种。热转印、感光膜显影都是先通过某种方式将绘制好的PCB“打印”到覆铜板上,通过油墨等将电路走线部分的铜箔保护起来,然后通过化学的方式腐蚀掉不需要的部分从而保留电路走线。热转印以及感光膜显影因为价格低廉、制作周期短而且制作精度相对较高,已经广泛的被广大的电子爱好者们使用。
然而,化学腐蚀的方法仍然存在诸多问题。最让人感觉不爽的是,化学腐蚀的时候需要人一直在旁边观察腐蚀的进度;而且腐蚀结束之后仍然需要用手钻去钻孔。而雕刻机雕刻PCB是为数不多的通过物理方法就可以自己制作PCB的方法:设计完PCB,设置雕刻参数,调整雕刻机,对刀之后即可雕刻,整个过程不需要人去看护,而且钻孔也可以用雕刻机自动实现。雕刻机作为数控机床的一种,重复定位精度较高,所以制作双面板的时候更方便快捷。
雕刻机雕刻PCB的主要教程可以参见阿莫写的雕刻教程。整本教程出自于阿莫的网站,不过这边整理成了pdf并提供下载链接以方便阅读。pdf下载地址:我们的凋刻机(AMCNC-01)教学资料贴汇总-print。
虽然阿莫的教程已经写的非常完善,不过用雕刻机雕刻PCB并非易事。主要是因为覆铜板上的铜箔实在是太薄了,一般情况下只有60um,所以就会出现下刀深了线间距变宽了甚至把走线刻没了,下刀浅了该刻出来的线仍然连在一起的情况。购买雕刻机的时候老板就嘱咐过我,要成功雕刻PCB,没有几十次的失败是不可能成功的,要做好心理准备。果然,雕刻机买回来之后,真的废掉了不下二十块板子。这些都是宝贵的经验与教训,所以有必要对软件使用过程中,一些经验总结一下,以免以后走更多的弯路。
▲中央的那部分下刀太浅,铜箔没有完全刻穿
▲中央的那部分下刀太深,走线被损坏
▲下刀不深不浅,成功的雕刻作品
软件需求(蓝色的可以直接点击下载)
AltiumDesigner或其他Layout软件:设计电路原理图,绘制PCB图,并且生成Gerber文件的软件。
CopperCam:将Gerber文件转成雕刻机刀路所需的G文件的软件。
Mach32[1].63无限制破解版:可以加载G代码,直接控制雕刻机运行的软件。
CIMCOEdit4:对生成的G代码进行仿真的软件。
NC程序仿真编辑软件:一个可以计算G代码运行时间长度的软件。
ArtCam:一个可以设计三维立体模型并且导出雕刻机刀路路径(G代码)的软件。
铣平面小工具:一个可以自动生成铣出一个平面的G代码的软件。
总体步骤
下面的步骤看起来麻烦,其实熟练之后挺简单的。刚开始做的时候可能每一步的疏忽都会导致最终PCB制作的失败,可是一旦学会之后,一块5×5cm的PCB设计出来到雕刻完成,耗费的时间在20分钟左右,其中雕刻机运行的时间内,可以不用监管。所以实际上需要人看管的时间极少。
总体步骤如下:
1.原理图设计。
2.PCBLayout。
3.转成Gerber文件。
4.使用CopperCam修改Gerber。
5.导出G代码。
6.调整雕刻机。
7.开始雕刻。
1.原理图设计(跟雕刻关系不大,略)
2.PCB Layout
要点1:走线尽可能的粗。因为走线越粗,加工的成功率越高。一般电源线50mil比较合适,25mil也可以做,但是若小于15mil成功概率就比较小了。若PCB中存在封装较小的芯片,与该芯片引脚相连的走线不可能更粗的时候,则应该保持走线宽度一致,以方便后期修改(参见5.使用CopperCam修改Gerber)
▲与芯片相连的走线宽度保持一致即可
要点2:贴片电阻电容下方尽可能不要走线。因为雕刻机雕刻出来的PCB没有涂阻焊油,所以在电阻电容下面的走线可能会引起与电阻电容两个引脚中的某一个短路的后果。贴片钽电容下面的走线尤其需要注意,因为贴片钽电容的焊盘的很大部分在电容的下方,更容易引起短路。
▲要尽可能避免贴片器件下方走线的出现
要点3:排针等涉及到MultiLayer的器件的焊盘做成椭圆形。排针的焊盘上需要钻孔,若做成圆形,在钻头下钻的过程中容易把圆孔周围的铜箔打飞,做成椭圆形则增强了机械稳定性。一般在设计时无需修改,在整个PCB设计完成之后,使用AltiumDesigner的Find SimilarObjects…的功能即可选中所有的排针焊盘。下图中,排针焊盘的大小,X方向仍然为系统默认的65mil,Y方向已经被修改为了120mil。
▲排针等MultiLayer器件的焊盘设置成椭圆形
▲使用Find Similar Objects…的功能选中所有焊盘
要点4:尽可能把所有需要接地的器件摆在外围。这样做的原因不是雕刻机加工PCB的需要而是做单面板的需要。因为PCB绘制完之后往往需要铺地,接地的器件在外围,就可以在铺地的时候连接到一起,避免了飞线。
▲尽可能把接地的器件摆在外围
要点5:去掉没有必要的铺地。由于铺地之后,地会“渗入到”每一个可以渗入的角落,所以可以通过在Keep OutLayer标志出不需要铺地的区域从而防止铺地“渗入到”芯片底部等容易引起短路的区域。
▲用Keep-Out Layer的线条标志出不需要铺地的区域以防止引起短路
要点6:铺地时候的设置。这也是跟一般情况下PCB设计不同之处最多的地方。
要点(1):采用网格覆铜。原因很简单:CopperCam的bug。采用Solid的覆铜方式的覆铜,在CopperCam中打开看起来跟OutlinesOnly覆铜方式的一样,铺地只有一个简单的包络线。当然了,为了保证看起来跟Solid覆铜方式一样,需要将TrackWidth与Grid Size参数值设置为一致。本人将其都设置为30mil。
▲采用网格覆铜
要点(2):采用八角的焊盘焊盘包络。同样的原因:圆形包络会引起CopperCam的bug,导致CopperCam中打开之后一团糟。
▲将焊盘包络设置为八角包络
要点(3):将与地相连的焊盘与铺地之间的连线设置为20mil或者更宽。此规则需要在Design菜单下的Rules中设置。
▲设置与铺地相连的引线宽度为20mil
要点7:尽可能避免连续的钻孔,尤其是相交的两个圆形的钻孔。因为雕刻机的钻头极细,在雕刻机钻头钻完一个孔再钻另外一个的时候,极其容易因为侧向挤压力把钻头挤断。如果一定要连续钻孔,则务必把钻头的转速调的尽可能快。
▲要避免连续的钻孔
3.转成Gerber文件
要点:对CopperCam有用的是GTL之类的文件,而不是那个cam文件。一般情况下,单层板只需要转出GTL文件。若钻孔较多,或者说MultiLayer的器件较多,也可以考虑将Drill文件导出。
4.使用CopperCam修改Gerber
要点1:用CopperCam打开Gerber文件之后会出现跟原PCB不同的地方。这主要是因为CopperCam对圆弧支持不够好导致的。这就是为什么之前在AltiumDesigner中需要设置包络孔为八角形孔的原因。若出现异常的线条,则可以右击该线条之后选择Delete track 删掉。
▲多出来的杂乱的线条可以通过右击删掉
要点2:GTL文件中不包含钻孔信息,所以打开GTL文件之后,原来PCB中的钻孔都没了。没关系,若钻孔较少,可以手工添加。若钻孔较多,可以单独加载导出的Gerber钻孔文件。
▲手工添加钻孔
要点3:CopperCam中的预览是个很有用的功能。
▲预览按钮
要点4:在此处可以将一些原先较细的走线的宽度变粗一些。之前为什么强调较小的封装的芯片附近的走线宽度一致,就是因为若走线宽度一致则可以一起批量修改。修改成多宽合适呢?刚好直走一次刀则为最佳。
焊盘的宽度也可以用同样的方法修改为更粗一些。
因为雕刻的时候出问题最多的往往就是封装较小的芯片附近,所以修改为更粗之后,加工的成功概率会增大不少。
▲选中相同类型的走线
▲将走线宽度变为更宽
5.导出G代码
要点1:常用的雕刻PCB的刀具为刀尖宽度为0.1mm的圆锥刀。但是在设置雕刻刀具的数据的时候,可以把刀具设置为圆柱刀。因为CopperCam的刀具设置为圆锥刀之后会自动产生补偿,而自动计算的补偿存在问题,所以建议使用圆柱刀进行设置。这样设置刀尖宽度是多少就是多少。圆柱刀的刀尖宽度/直径,推荐为0.1mm。
当然了,具体的刀尖宽度不能太小,太小的话,最小的线间距之间还会走两次刀,容易引起走线被刮飞;太大的话,最小的线间距之间无法走刀,该隔离的地方没有隔离,导致整个PCB制作失败。所以具体参数还要根据自己的PCB的最小线间距来设置。
▲设置刀具为圆柱刀
▲出现这种情况则可以把刀尖宽度设置的更小一些
▲出现这种情况则可以把刀尖宽度设置的更大一些
▲出现这种情况则说明刀尖宽度设置的还不错(局部放大图)
要点2:注意,CopperCam中默认设置的给进速度更多的是毫米/秒,而不是通用的毫米/分钟的单位。
要点3:雕刻深度的设定。一般情况下(铜箔厚度为60um),雕刻刀的雕刻深度选择0.06mm(60um),铣切刀具的深度选择同样的0.06mm(60um),切割工具的切割深度为1.4mm(PCB板材厚度),钻孔深度为1.4mm(PCB板材厚度)。当然了,具体的数值还需要根据不同的板材进行适当的调整。
▲加工参数设置
要点4:设置隔离对象时,连接线隔离数设置为1,焊盘隔离数设置为0。
经过多次反反复复的测试,这样做的成功率是最高的。
▲隔离参数设置
要点5:建议导出两种切边G代码。第一种为加工深度为铜箔厚度(跟雕刻深度一样)的G代码,第二种为加工深度为PCB板材厚度(跟钻孔深度一样)的G代码。
这样有个明显的好处,就是可以在开始正式雕刻PCB之前,先跑一遍第一种切边的G代码进行外框雕刻深度测试,只要保证了外框测试时雕刻深度恰好合适,那么一般情况下PCB内部的雕刻深度也应该是合适的。
要点6:铣削是有用的。刚开始的时候我还以为铣削对于CopperCam或者对于用雕刻机DIY出PCB来说是多余的,但是后来发现,如果没有铣削,做出来的PCB容易在焊接的时候短路。因此,铣削还是有必要的。没有必要全部铣削。铣削的时候选择第二项即可。
▲铣削参数设置
要点7:若第一次使用CopperCam,则将文件导出之后,可以放到CimcoEdit软件中进行仿真。因为有时候CopperCam破解不完全也可以输出G代码,但是输出的G代码只有一部分。若用CimcoEdit查看一下仿真图案,那么就可以知道是不是输出的完整版的内容。
▲使用Cimco Edit进行仿真
要点8:CopperCam输出的钻孔文件经常莫名其妙的多出来一个钻孔。建议也跑一下仿真,看看实际输出的钻孔文件中的钻孔的数量是不是跟理论上的钻孔数量保持一致。若不一致,建议手工修改钻孔文件,将多余的4行钻孔G代码删掉。
6.调整雕刻机
要点1:对刀。对刀可以采用标准的对刀块,当然了也可以自制对刀块。原理是:当刀尖跟PCB接触之后,刀尖会跟PCB形成一个闭合回路。若将电池与蜂鸣器串联到这个回路中,此时蜂鸣器就会鸣叫。手工调整雕刻机的Z轴高度,将高度调整为蜂鸣器恰好似鸣似不鸣的状态,对刀完成。
对刀完成之后,点击Mach3中的X清零、Y清零、Z清零,完成初始化操作。
▲将坐标值清零,则对刀的地方变成了零点
要点2:PCB固定的方法,经过反复测试,还是使用双面胶粘帖的最靠谱。建议在雕刻机工作台面上铺垫一块有机玻璃板,然后用双刃铣刀铣平,然后将PCB板用双面胶粘帖在铣平之后的有机玻璃板上。铣一个平面出来的最简单的办法还是运行阿莫论坛里煮茶村长写的铣平面小工具(点此下载:铣平面小工具)
当然了,双面胶存在粘贴上去之后不容易撕下来的问题。解决办法是:先在PCB上沾上透明胶,并且在有机玻璃板上沾一层双面胶,然后将其粘帖在一起。透明胶容易撕下来,所以可以完美的解决这个问题。
▲煮茶村长的铣平面小工具
要点3:先运行外框雕刻测试(60um)的代码,对外框进行雕刻测试。此时若发现雕刻深度有问题,可以调整PCB的高度,然后重新运行雕刻测试代码,直至没有问题为止。
▲运行过多次外框测试的PCB,最终决定放弃此块区域的雕刻
7.开始雕刻
要点1:可以将导出的隔离文件、铣削文件合并成一个文件,这样可以减少人工重新加载文件的时间的浪费:直接把铣削文件的内容全部复制到隔离文件的最后即可。
要点2:因为钻孔与切边使用的刀具与隔离、铣削的刀具不同,所以中途需要换刀。换刀的时候建议按Mach3中的返回原点按键,让刀具回到原点,将刀具抬起一定的距离然后换刀。换刀之后需要重新对刀。
▲返回原点按键
要点3:尤其需要注意的是,若点击返回原点,一定要事先看一下,刀具是否已经抬起。雕刻机的刀具返回原点的逻辑是先X、Y方向返回原点,然后将刀具Z方向返回原点。若点击返回原点的时候Z轴还在工作区域,则容易导致刀具断裂或者出现其他不可预知的后果。
成功案例欣赏
▲1W D类放大器
▲锂电池安全充电模块
 爱华网
爱华网