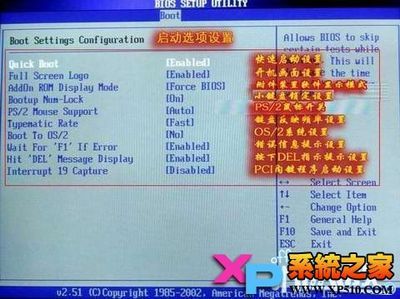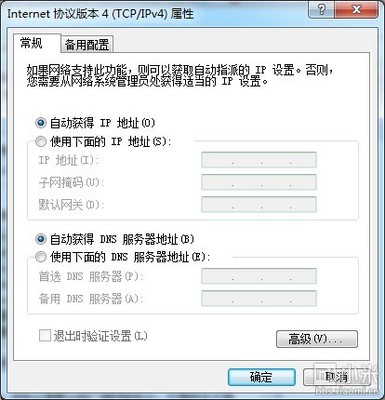在学校用闪讯上网,怎么设置路由器,详解(我的是WIN7系统,XP系统的孩纸就图标有点不一样,实质还是一样的):
一、连下网线,插黄色的接口,也就是“WAN”这个端口不要用,不同的路由器接口颜色可能不一样,我用的是T-PLINK的。连好之后别忘了登陆。
二、设置路由器:
1、登陆,在网址栏输入:192.168.1.1,然后回车;
2、如图输入登录名的密码都是“admin”,如果你以前改过,那就用你改过之后的登录名和密码,不过我想一般是没人会闲的没事去改的吧;
3、这个按图上指出的点吧,我想应该看得懂吧,先点“设置向导”,之后就按他的提示一直点下去:
这里一定要注意,可别选错咯!
上网账号填你的闪讯账号,上网口令就是你闪讯的密码:
直接下一步,什么都不用改:
这个是设置路由器的密码的,如果你不想被人偷网的话,就设一个吧:
好了,这样路由器就设置完成咯。
三、设完路由器,自然轮到设置主机了:
1、在工具栏,就是电脑的右下角找到无线网信号的图标,单击;
2、找到你的路由器的名字,然后连接,之后按图所示打开“网络和共享中心”;
3、打开“更改适配器设置”;
4、按图所示的步骤,右击“ChinaNetNWide”,然后选属性,然后点共享;
5、这里要注意,如果你用的是无线路由那很简单,按图勾选就可以了;如果你是有线路由,那“家庭网络链接”栏选“本地连接”。改完就确定。最后全点确定,电脑的提示不用管。
6、(如果你用的是有线路由请跳过这一步)返回到第4步的图片,右击“无线网络连接”选属性,然后双击红笔圈出的IP4协议(XP协议没有IP4和IP6的区别)。
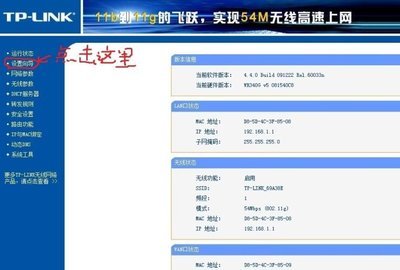
按下图修改IP地址,小圈里的数字是可以改的,从100到254之间(具体我没试过,我一般都用1*0的),下面的DNS服务器地址,不同的高校是不同的,自己去网上找一下自己学校的然后给填上,我填的是湖州的。最后全点确定,电脑的提示不用管。
7、返回到第4步的图片,右击“本地连接”选属性,然后双击IP4协议(XP协议没有IP4和IP6的区别)。按下图修改IP,IP最后三位记得要与无线网络连接的IP不同,默认网关和无线网络的一样,如果你用的是有线路由,IP的修改请参考无线网络链接的IP。最后全点确定,电脑的提示不用管。
8、全修改完之后,第4步的图片上无线网络连接和本地连接图标名的下边可以看到一行字,是你路由器的名字。就是我用红线画出的那个位子,如果没有那证明前面设置错误了。
9、全部设置完之后,登一下“布闪廖”(网上找一下,随便下一个就行了),用户名和密码都是你的闪讯账号和密码,连接名按图上的填。登陆完成之后退出闪讯。
四、现在开始设置分机
先找到你要连到路由,然后按前面的方法修改分机的无线网络连接,IP就最后三位和主机IP不同,默认网关是主机无线网络连接的IP。
好了,做完以上这些你就会发现其实还是挺简单的,不过这个是一次性的,主机关机之后再次等闪讯时“共享”就得重新勾选,IP也需要修改。分机是永远不需要改的了。
 爱华网
爱华网