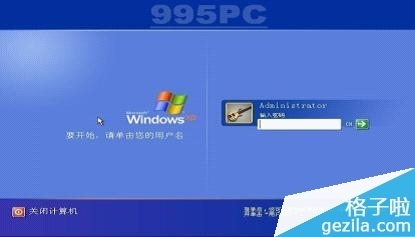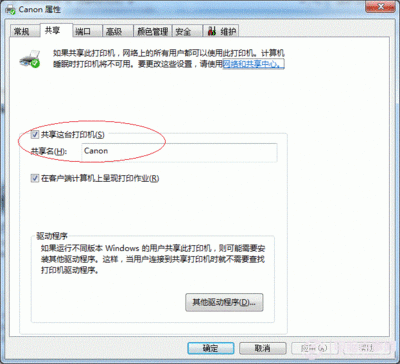彻底掌握RealtekHD声卡在XP系统的设置方法
编制:荞麦/刘焱明 技术支持:新浪荞麦博客三更论坛 三更有梦网
===============================================================
声卡设置交流群1:89563424 声卡设置交流群2:84459304声卡设置交流群3:248811570三更休闲娱乐群:30275742
=====================================================================
声明:本文部分图片来自网络,介绍文字为荞麦撰写HD声卡补丁三更有梦网下载
本文的写作背景:这是本人撰写的第一篇有关HD声卡设置的文章,部分图片来自网络。这个时期,我的家用电脑使用的是创新声卡Audigy4,办公电脑使用的则是AC97声卡,自己还从没使用和接触过HD声卡。后来接触和使用HD声卡以后,就补充完善了一些内容与自己设置的时候的截图。
声卡伴奏/卡拉OK的本质:无论什么声卡,无论什么操作系统,也无论什么语音软件、语音聊天室,在讲话、卡拉OK方面的声卡设置,其原理、本质、方法都是一样的。那就是:只有在音量控制的“播放”里面使用了麦克风,同时在“录音”里面使用了立体声混音或者波形混音(创新声卡为“您听到的声音”),才能伴音,才能卡拉OK,才能使自己播放的音乐与自己讲话的声音,让对方同时都能听到。
对照自己的声卡,选择如下介绍来参考设置
===========================================
AC97等常规声卡的伴奏设置:http://sksz.9430.cn
创新声卡KX驱动的安装与设置:http://kx.9430.cn
创新5.1和创新7.1声卡的设置方法:http://cxsk.9430.cn
创新Audigy系列声卡的设置方法:http://audigy.9430.cn
彻底搞定HD声卡,图说HD声卡的设置:http://hdsz.9430.cn
彻底掌握HD声卡在XP系统里的设置方法:http://hdxp.9430.cn
HD声卡在VISTA/Win7系统里的设置方法:http://hdsk.9430.cn
图说HD声卡在WinXP/Win7系统中的设置方法:http://hd.9430.cn
QQ语音、YY语音等软件及其聊天室的音频设置:http://blog.sina.com.cn/s/blog_58c380370100d1dw.html
————————————————————————————————————————
音量控制设置的最后结果
“播放”界面,只需要这四项就足够,后两项分别为前、后面板的麦克风
“录音”界面,只需要这两项就足够,“选择”在“立体声混音”就能内放伴奏、卡拉OK
0 荞麦前言
荞麦先前使用的是AC97和创新Audigy4等声卡,没使用过RealtekHD声卡,但经常遇到使用该声卡的朋友咨询,后来也在同事的电脑上尝试过该声卡的设置。为此,也就检索百度了解别的朋友关于该声卡的设置介绍。看过不同朋友的介绍之后,也就差不多明白了该声卡应该如何设置。后来,也多次远程帮助一些朋友设置过该声卡。再后来,自己的家用和办公电脑更新的时候,都配置有这种集成的HD声卡,并在WinXP与Win7系统都使用着这种声卡,对HD声卡的了解与设置也就更加熟悉了。
HD声卡那些不同颜色的插孔,是为该声卡接入多个音箱等音频设备而设置的,可享受多声道环绕立体声音效。但对于绝大多数用户来说,其实仅仅只使用接入麦克风、音箱的那两个插孔而已。最多,使用三个插孔:耳麦的麦克风、耳机,另外再接入一对有源音箱,以便放下耳麦的时候,还可以通过音箱来听电脑播放的声音,或者语音聊天室等地方的声音。实际上,绝大多数集成声卡,后面板上只有三个插孔,除了常用的麦克风、音箱插孔之外,另一个则是几乎没人会去使用的线性输入插孔。
1HD声卡“播放”属性的特点
在HD声卡音量控制的“播放”里面,有的用户有“麦克风音量”这一项,这就是以前常用声卡的“麦克风”,相关设置方法与以前一样,没什么特别的;但有的用户根本就没有任何“麦克风”或者“Mic”之类的字眼,这种情况下如何设置,就是本文所要强调与详细介绍的问题与内容。
1.1 存在两个难点
第一、HD声卡音量控制的“播放”里面,找不到常规声卡那样一目了然的“麦克风”,结果造成不能同时讲话与播放音乐。“录音”部分,与以前常规声卡没本质区别,麦克风、立体声混音都有。
在“播放”里面的麦克风问题没解决的情况下,要么只能播放音乐,不能同时讲话;要么只能讲话,不能同时播放音乐。
第二、与以前不同的音量调整问题,即使音量控制部分音量调整到最大了,但实际音量依然比较小。
1.2掌握四个要点
第一、明白HD声卡音量控制的“播放”与“录音”属性选择,分别在音量控制属性的“混音器”里面选择“Realtek HDaudio output”与“Realtek HD audioInput”,这是与以前一般声卡完全不同的地方;原来的常规声卡,“混音器”里面只有一个设备,而HD声卡则分输出、输入两个设备。
第二、明白音量控制中,播放属性(混音器:Realtek HD audio output)里面,Rear PinkIn(后面板粉红色插孔)就是以前常规声卡的“麦克风”,选择调整这里,就是调整麦克风。
第三、明白不同于以前声卡的音频管理问题,需要结合“Realtek高清晰音频配置”来进行有关设置,比如输入/输出设备的“音频I/O”、“麦克风”的回声、噪音处理等。
第四、明白播放和讲话的声音都比较小的本质原因:这主要是因为“录音”里面的“立体声混音”和“麦克风”灰色不可调整,导致不能选择“立体声混音来“内放”播放歌曲音乐,对方听到的只是“外放”的效果差的小音量音乐。有这种情况的朋友,就需要安装HD声卡补丁来解决问题,本文后面有说明和下载。别人听不见自己讲话,或者声音很小,则是因为“播放”里面没找出麦克风,没使用麦克风音量增强。正确的设置是:使用播放里面的麦克风讲话,使用录音里面的立体声混音来播放。
2 HD声卡音量控制界面各项目的含义
主音量:声卡总音量
波形:音乐等声音的音量
软件合成器:软效果器插件音量
Front:前置音箱音量
Rear:后置音箱音量
Subwoofer:环绕音箱音量
Center:中置音箱音量
Side:旁置音箱音量(适用于7.1音箱)
SPDIF:数字接口音量控制
(说明:上述项目中,一般用户选择前面的2项就足够了)
FrontGreen In:前面板绿色插孔 (默认为音箱、耳机)
FrontPink In:前面板粉色插孔 (默认为话筒、麦克风)
Rear Green In:后面板绿色插孔 (默认为音箱、耳机)
Rear PinkIn:后面板粉色插孔 (默认为话筒、麦克风)
Rear BlueIn:后面板蓝色插孔 (默认为音箱、耳机)
Rear GreyIn:后面板灰色插孔
Rear Orange In:后面板橘红色插孔
Rear Black In:后面板黑色插孔
(说明:上述项目中,一般用户选择前面的5项就足够了)
3 图说HD声卡的设置
3.1一般声卡的音量控制属性
图1 一般声卡的音量控制属性,“混音器”里面只有一个设备,
“播放”与“录音”直接在这里选择设置。
伴奏设置:打开音量控制小喇叭,依次点:选项、属性、录音,在“显示下列音量控制”里面,只选择麦克风(mic)和立体声(stereo)或波形(wave),点“确定”以后再选立体声或波形即可。
一点说明:上面“伴奏设置”的文字提示只是简要说明。比如:“mic”是指英文显示的麦克风“Microphone”;“stereo”是指立体声混音“StereoMix”;“wave”是指波形输出混音(Wave OutMix)。因为声卡和驱动程序的不同,有的音量控制显示的是中文界面,有的则是英文界面,有的中英文都有。“录音”控制那里,混音显示的有的是“立体声”,而有的则是“波形”。
3.2HD声卡的音量控制属性
图2 HD声卡音量控制的“播放”部分,对应的混音器设备为“RealtekHD Audio output”
HD声卡的音量控制“播放”界面,Front开头的两项分别对应电脑前面板上的音箱与麦克风,Rear开头的两项分别对应后面板上的的音箱与麦克风。我们一般不使用前面板的插孔,而是把耳麦、音箱固定接入到机箱后面的插孔里面,对应的就应该选择“RearblueIn”或“Rear Green In”与“Rear PinkIn”,分别是蓝色(或绿色)插孔的音箱或耳机、粉红色插孔的麦克风。
图3 在图2中点“选项”/“属性”,打开HD声卡的音量控制属性,默认为“播放”,“混音器”里面有两个设备,RealtekHD Audio output对应“播放”,Realtek HD Audio Input对应“录音”。
图4 HD声卡音量控制“播放”设备的选择,“主音量”与“波形”必选,然后选择在机箱后面插入麦克风与音箱或耳机所对应的“RearPink In”与“Rearblue In”或“Rear GreenIn”,其他的都不用选择。
3.3HD声卡音量控制设备的选择与设置
HD声卡音量控制的“播放”里面,往往看不到常规的“麦克风”字眼。这种情况下,下面的两项就是默认的麦克风,前后面板上都有对应颜色与图标的:
Front Pink In前面板粉色插孔输入(默认为话筒、麦克风)
Rear Pink In 后面板粉色插孔输入 (默认为话筒、麦克风)
3.3.1音量控制“播放”部分的设备选择
打开右下角音量控制小喇叭,依次点:选项/属性,默认打开的就是“播放”界面,“混音器”里面对应的是“Realtek HDAudio output”,在“显示下列音量控制”里面,只选择如下5项常用的设备,其他的都不用选择:
主音量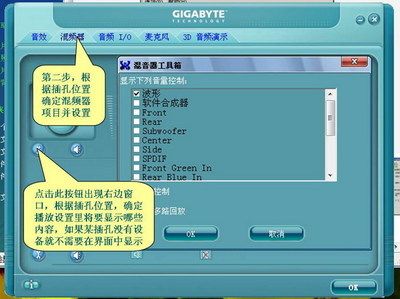
波形
Front Green In 前面板绿色插孔 (默认为音箱、耳机)
Front Pink In前面板粉色插孔 (默认为话筒、麦克风)
Rear Green In后面板绿色插孔 (默认为音箱、耳机)
Rear Pink In后面板粉色插孔 (默认为话筒、麦克风)
Rear Blue In后面板蓝色插孔 (默认为音箱、耳机)
说明:上述项目中,如果你只使用前面板插入耳麦或麦克风、音箱,那就把后面板“Rear”开头的3项静音;如果只使用后面板插入耳麦或麦克风、音箱,那就把前面板“Front”开头的两项静音。后面板选择使用两个音箱设备(插孔),其目的在于方便同时使用耳麦与音箱:一个插入耳麦的听筒,比如“RearGreen In”绿色插孔,另一个接入音箱,比如“Rear Blue In”蓝色插孔。
图5播放控制特别说明:一般电脑的HD集成声卡,前面板有2个插孔,后面板也只有3个插孔。经过尝试检验,“播放”属性这里只须选择主音量、波形和麦克风就够了,其他的项目并不影响播放音频的监听与麦克风的使用。这就相当于AC97等一般声卡的设置了,只是这里的“麦克风”分为前面板麦克风“FrontPink In”和后面板麦克风“Rear Pink In”而已。
3.3.2音量控制“录音”部分的设备选择
打开右下角音量控制小喇叭,依次点:选项/属性,在“混音器”里面选择“Realtek HD AudioInput”,就打开了“录音”界面(原来是灰色的,不可点选),在“显示下列音量控制”里面,只选择如下两项常用的设备,其他的都不用选择:
麦克风音量
立体声混音
图6音量控制的“录音”属性,混音器里面对应的设备为:Realtek HD Audio Input
图7选择设置过的录音控制界面(麦克风、立体声混音灰色不可调,下面是“静音”而不是“选择”,需要安装HD声卡补丁,本文尾部有下载)。
图8安装补丁以后的录音控制,已消除灰色不可调问题,下面的“静音”也已恢复为正常状态的“选择”。
说明:这两项只能同时勾选使用一项,而不能同时勾选的。如果要在QQ语音聊天时给对方播放音乐,或者在UC与碧聊等语音聊天室卡拉OK唱歌时播放伴奏,或者播放歌曲、音乐与大家分享,那就必须勾选“立体声混音”。否则,如果勾选的是“麦克风音量”,那么你播放的声音对方是听不到的。这就是所谓声卡的“内放”伴奏。只有在同时选用“播放”里面的麦克风与“录音”里面的立体声混音的时候,才能同时讲话与播放歌曲音乐。所以,你在QQ语音或者在语音聊天室的时候,就需要经常检查它们的设置情况。
3.4HD声卡的“高清晰音频配置”
图9 在系统的“控制面板”里面,找到“Realtek高清晰音频配置”图标并打开,这就是该声卡的“控制中心”或称“控制面板”,在这里设置声卡的众多选项。
图10 HD声卡的控制面板,上图处在“音效”界面,一般不要使用音效,以免改变了播放与收听的原始声音效果;也不要使用卡拉OK,该功能只是削弱mp3等歌曲中某些原声的,效果并不理想。
图11 在“音频I/O”选项,定义声卡插孔插入的输出(比如音箱、耳机)、输入(比如麦克风)设备,一般用户不会搞得那么复杂而接入很多设备,所以只要使用默认标注的绿色(音箱、耳机)、粉红色(麦克风)即可。有需要的,可以再接入一对有源音箱,以便放下耳麦的时候使用音箱来监听。这样,就相当于接入了4个音箱了。
图12 插孔“接头设置”,启用“禁用前面板插孔检测”,也就是在前面打勾,这样就不用自定义前面板两个插孔的含义,使用其默认设备的音箱、耳机(绿色插孔)与麦克风(粉红色插孔)即可。HD声卡可同时使用前、后面板的麦克风、音箱,而AC97等声卡是不能同时使用的。另外,可以去掉“当插入设备时,开启自动弹出对话框”前面的勾,以便使用系统默认的插孔设备功能,不用自己定义插孔。比如在电脑后面板上,就默认了如下插孔,我们对应插入设备即可:
Rear GreenIn后面板绿色插孔 (默认为音箱、耳机)
Rear PinkIn后面板粉色插孔 (默认为话筒、麦克风)
Rear BlueIn后面板蓝色插孔 (默认为音箱、耳机)
图13 “混频器”选项的设置:这里的混频器,相当于有些朋友使用过的“方塘音控”软件,相当于UC语音的“高级调节”功能,是把“播放”与“录音”设备属性布置在一个界面上的,我们可以直接在这里选择、设置它们的属性:选择需要使用的设备项目,调节它们的音量大小等。
图14 录音属性的设置:这与以前使用过的一般声卡没啥区别,我们只须选择“麦克风”与“立体声混音”两项即可。这其实就是我们经常检查、设置的“音量控制”的“录音”部分,只要最后选择使用“立体声混音”这项(所谓伴奏设置、内放设置),就可以把自己播放的声音传送到聊天室等语音场所。
图15 “麦克风”设置:可选择使用“噪音抑制”,但不要使用“回声消除”,否则,据说自己讲话就不能传送出去。本人理解:因为该选项是用于录音的,可能是让播放部分的麦克风“静音”的情况下来录音,当然就不能使用麦克风讲话了。
图16 最后,让我们再来看看“混频器”设置界面,加深对“重放”(播放)与“录制”(录音)属性的选择与设置。明白如下几点:
1)“重放”里面,“Front”开头的设备,是电脑前面板上的,一般不使用,在点开左侧那个小扳手图标打开“混音器工具箱”选择音量控制设备的时候,不要选择它们,就不会显示在重放界面上。
2)“Rear”开头的项目,是电脑后面板上的,我们只要选择需要使用的绿色和粉红色分别接入音箱与麦克风插孔所对应的“RearGreen In”与“Rear Pink In”两项,其他的都不用选择。
3)“录制”这部分,就是常说的“录音”属性,我们只须选择“麦克风音量”与“立体声混音”两项即可,其他两项一般不会使用的。
特别说明:众多的笔记本电脑,声卡“播放”里面没有麦克风,只是“录音”里面有麦克风与立体声混音,因此没有卡拉OK功能,不能“同时”播放与讲话。因为“录音”里面同时只能使用一种设备,当使用立体声混音的时候,虽然可以播放“伴奏”了,但却不能同时使用“播放”里面的麦克风,所以不能卡拉OK。而有的笔记本电脑,声卡没有混音功能,也就是“录音”里面没有“立体声混音”,也不能卡拉OK,连在语音聊天室播放音乐都播放不了。要解决这个问题,只能使用外置的USB声卡。
另外,“录音”属性里面,如果遇到“麦克风音量”与“立体声混音”的音量调节滑块都是灰色的,都不可调,那就需要下载补丁来解决,有的HD声卡就存在这个问题。
安装补丁以后,就能解决录音选项音量灰色不可调整问题,下面的“静音”就变为“选择”了,就可以选择麦克风或者立体声混音了。有的朋友不能在语音聊天室使用混音来播放歌曲音乐,原因就在这里,需要安装补丁,然后才能选择立体声混音。
图17 安装补丁以后的混频器界面,录制里面的麦克风、立体声混音可以选择与调整了。
图18“混频器”特别说明:这里的混频器实际上就是“音量控制”的“播放”与“录音”属性的集成,其音量调节是与音量控制那里联动调节的,但混频器的选择界面却是独立的。通过检验,“混频器”这里不选择设置任何播放与录制设备的时候,并不影响音量控制属性的设置与使用。
----------------------------------------------------------------------------------
HD声卡补丁三更有梦网下载:http://9430.cn/ruanjian/hdmicpatch.exe
----------------------------------------------------------------------------------
 爱华网
爱华网