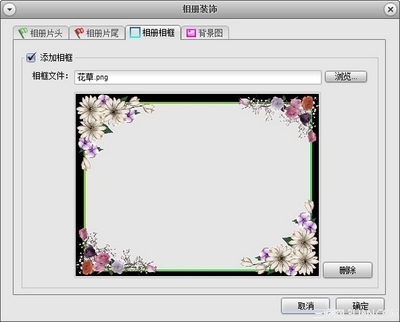我认为,所谓的电子小报,就是充分使用word的功能,在文档中插入图片、文本框、艺术字、自选图形、剪贴画等图形对象,同时,还可以使用分栏、首字下沉、水印、背景等方法,达到图文混排的精美效果的这样一种作品,其侧重点在于如何在文档中插入和编辑图形对象。
好了,下面我们以制作一个《春节小报》为例进行实践讲解,开始!
需要说明,制作电子小报,必须具备对图形对象有一定的基础操作能力,由于这些方面的内容太宽泛,无法在本篇一一讲解。所以,一点也不会进行图形对象操作的朋友,千万别在这儿听我的废话。
以word2003为例。
首先打开绘图工具栏、图片工具栏(视图――工具栏――绘图、图片),在这两个工具栏上的操作要比菜单命令简单一些。
一、打开word,(根据需要)进行页面设置
①文件――页面设置,打开对话框:
②单击“页边距”:上下左右页边距都要小一点(2厘米左右);

纸的方向为“横向”;
③单击“纸张”:纸的大小为“16k”;
④单击“版式”:单击“边框”,在“边框和底纹”中可使整个文档页面加上一个边框。
*添加的边框还可以选择颜色、线型和样式。
二、好的,大家先看图(看不清的可以把图片下载后再看)。
可以发现,里面有8个文本框、5处艺术字、5个图片、2个线条图形,仅此而已,别无特殊。其他内容都是按照正常的文字编辑进行的。
好了,学着做吧!
最好是先增加一页空白页(连续按回车键也行,按Ctrl+Enter也行),因为这样可以专门在第二页插入图片和艺术字,避免把图片、艺术字插入到文本框中而无法编辑,制作完成后,把下一页删除就行了。
操作错误时别忘了及时按“撤销”哦!
①单击“绘图”工具栏上的“文本框”或“竖排文本框”按钮,在文档中插入一个个大小不等的文本框(先不要管文字内容是否装得下,后期再处理)。
*如果在插入文本框时,页面中总显示那个讨厌的“绘图画布”的话,工具—-选项-—常规,去掉“插入‘自选图形’时自动创建绘图画布”前面的勾勾就行了。
②单击“绘图”工具栏上的“插入图片”按钮,找几张自己喜欢的图片,分别插入文档(第二页),然后改变其大小,再把其拖动到需要的位置。
*在“图片”插入到文档后,要设置其版式为“浮于文字上方”,不然的话在需要设置时可能无法选中;
*图片的设置除了可以正常的改变大小、宽窄、长短之外,还可充分使用“图片工具栏”上的“裁剪”功能,剪掉图片上多余的部分;
③单击“绘图”工具栏上的“插入艺术字”按钮,根据需要插入到文档(第二页)并适当改变其长宽比例。
*这时候同样需要把“艺术字”的版式设置为“浮于文字上方”后,方可拖动到需要的位置。
④单击“绘图”工具栏上的“直线”按钮,在文档中拖动鼠标画出直线。
*这时候也要设置其版式为“浮于文字上方”,然后拖动到需要的位置。
总体看一看效果,和我的比一比,是不是做的比我更好呢?
*如果在拖动以上图形对象时总有那么一点点到不了理想位置的话,按住Alt键再去拖动,就会准确地控制其位置了。
三、在文本框里输入文字
编辑文本框里的文字,同样适用于菜单上的“格式---段落、字体”命令。
*尽量把内容较多的文字放在大一点的文本框里,较少的内容放在小一点的框框里。
*如果内容过多时,要删除多余的文字;或者也可以把文本框拉大一点(但相邻的文本框就必须得缩小一点了)。
四、设置图形对象。
一般情况下,需要设置的效果无非就是:艺术字形状及填充颜色、自选图形的样式及颜色、文本框的框线样式、颜色及文本框的填充颜色这几种。
*如果需要更多的设置,可以右击图形对象,打开“设置XXX格式”对话框进行设置。
①设置艺术字
单击艺术字,出现“艺术字工具栏”,这上面最实用的就是“艺术字形状”按钮;
至于要改变艺术字的填充颜色,在“绘图工具栏”上操作更容易一些:
举例:设置艺术字的颜色为过渡色
单击艺术字,单击“绘图工具栏”上“填充颜色”右边的下箭头,选择“填充效果”,打开对话框,双色(红色、金色),这时显示出一种过渡效果。
②设置自选图形(即线条)
单击线条,再单击“绘图工具栏”上的“线型”按钮,可改变线型;
单击线条,再单击“绘图工具栏”上的“虚线线型”按钮,可改变为虚线型;
单击线条,再单击“绘图工具栏”上的“线条颜色”按钮,可改变颜色。
③设置文本框
双击文本框框线,即可打开“设置文本框格式”对话框(在这个对话框里操作更方便一点):
设置文本框的填充效果:
举例:填充为“过渡色效果”
在“颜色和线条”选项卡下,单击“填充颜色”后面的下箭头,选择“填充效果”,又打开对话框,双色(黄色、酸橙色)。
举例:填充为“图片衬底效果”
单击“填充颜色”后面的下箭头,选择“填充效果”,又打开对话框,单击“图片”选项卡,按路径找到图片后插入;设置“透明度”为50%。
举例:填充为“底纹效果”
单击“填充颜色”后面的下箭头,选择“填充效果”,又打开对话框,单击“图案”选项卡,选择“图案”、“前景颜色”、“背景颜色”。
设置文本框框线:
单击“线条颜色”后面的下箭头,选择;
单击“线型”后面的下箭头,选择;
单击“粗细”后面的下箭头,选择;
单击“虚实”后面的下箭头,选择。
*当在线条颜色里选择“无线条颜色”时,文本框看起来是没有线条的。
五、好了,看看后期效果吧:
本篇的制作方法是大量使用文本框,有点类似于PPT的方法,目的是便于控制文字的位置,对新手来说更容易掌握。正因如此,本篇不适合进行分栏、填充页面背景、页面水印等效果。
总之,要做出一个好的电子小报,重在积累经验,举一反三。希望大家多多练习,做出更好的作品来!
谢谢大家!
 爱华网
爱华网