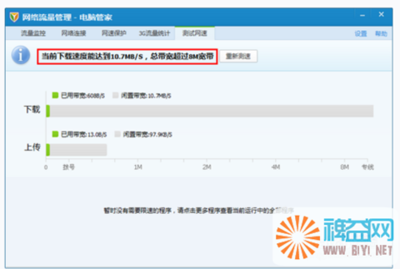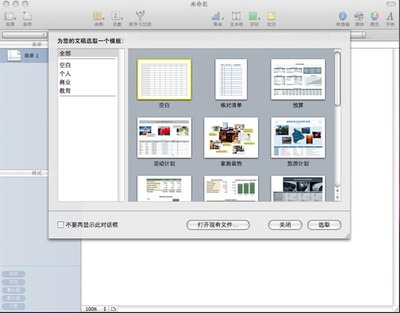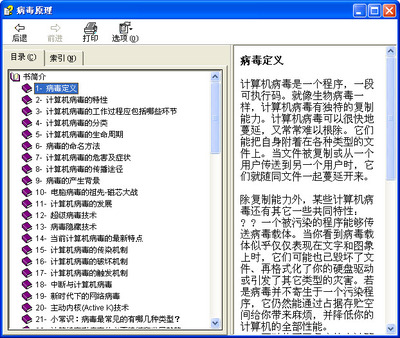一、显示器屏幕屏幕比例
目前常见的显示器屏幕比例(长:宽)有四种:
以上屏幕比例越靠后屏幕看起来越“扁”,越靠前看起来越“正"。屏幕尺寸和宽高比例是绝对概念。
二、显示器常见分辨率
再来看一下常见分辨率有哪些,由于显示器分辨率概念是相对的(物理分辨率是绝对的),随制造工艺的不同、显卡性能不同还会有所差异,最佳分辨率可能不同,但显示屏的理论最高分辨率都是确定的(制造工艺确定)。下面是一些常见的分辨率,并不完整,比如还有320×240、640×480等分辨率则大多使用在监视器或小屏幕手持设备上。
结合上文介绍的屏幕比例,这里大家就可以看出来你的显示器到底适合哪些类型的分辨率,只需要分辨率的宽高比等于电脑显示屏宽高比,那么在该分辨率下的屏幕是均可满屏显示的,宽高比例不对应的如果不采取平滑处理(拉伸)肯定会出现黑边或显示不全。
但同样的比例下还是会有多个分辨率可以选择,比如16:9屏幕下有1280×720、1440×810、1680×945和1920×1080等分辨率,那么具体支持其中的哪一种或几种则决定于制造工艺,也就是垂直和水平方向上各是按照多少像素来设计的。最终可设置的分辨率(用户在电脑上看到的分辨率)还将决定于显卡性能和驱动程序,由于显卡技术比物理显示技术发展要超前,所以一般显卡不会拖累显示屏的后腿,也就是显示屏能显示多大分辨率,显卡大都全部支持的,除非是太老的显卡。
所以综合考虑的结果就是每款液晶显示器都只有有限的2-3种分辨率可供选择,部分宽屏也支持非自身宽高比的分辨率,比如16:9屏支持5:4比例分辨率完全是考虑到实际使用需要,比如兼容老显卡、游戏程序等。
三、屏幕比例与分辨率对照表
上述参数汇总如下:
典型尺寸下显示器屏幕与最佳分辨率对照表:
| 屏幕尺寸 | 典型分辨率 | 备注 |
| 10寸 | 800×600(5:4)、1024×768(4:3) | 为增加可视面积,小屏幕显示器宽高比都很小 |
| 12寸 | 1280×800(16:10)、 | |
| 13寸 | 1280×800(16:10)、 | |
| 14寸 | 1024×768(4:3)、1280×800(16:10)、1280×720(16:9)、 | 笔记本屏幕普遍这几种分辨率 |
| 15寸 | 1280×800(16:10)、1440×900(16:10)、1440×810(16:9) | |
| 17寸 | 1440×900(16:10)、1440×810(16:9)、1680×945(16:9)、 | 1024×768(4:3)、1280×1024(5:4) |
| 19寸 | 1440×900(16:10)、1680×945(16:9) | |
| 22寸 | 1680×1050(16:10)、1680×945(16:9) | |
| 24寸 | 1920×1200(16:10)、1680×945(16:9) | |
另外,目前大屏幕液晶显示器的屏幕多是16:10或16:9比例,尤其现在的高清液晶电视以1280×720(16:9)、1920×1080(16:9)为主,当然它们的显示器尺寸都比较大(30#以上),即使以最高分辨率显示,如果你靠近看的话,还是惨不忍睹,这是因为液晶电视面板的像素点距太大的缘故。
所以,如何确定自己显示器的最佳分辩率?
方法非常简单,对液晶显示器而言,如果是原配显示屏和显卡,只需要把分辨率调整到范围最大值即可(一般与物理分辨率相同),如果是自配组装机,在未安装显示器驱动的前提下,只需参照上表比例选择一个最佳分辨率(一般也是最大值),保证可以满屏显示即可。如果你对设置分辨率没有把握,最好查看一下显示屏或笔记本的说明书,上面有明确的分辨率支持列表。
如果是CRT显示器,由于其显示机理不同于液晶显示器,理论上CRT显示器在不出现黑边的前提下,可以显示任何符合屏幕比例的分辨率(实际上由于刷新频率及设计限制,当超过显示器最佳分辨率时,屏幕会自动缩小以照顾整个屏幕完整刷新),所以CRT显示器的分辨率可调范围就比较宽,还是以舒适度为准选择一个同宽高比的分辨率。
三、显示器分辨率调整方法
1、Windows7上如何调整显示器分辨率?
既然写了就写的完整一点,再介绍一下显示器分辨率调整方法,以Windows7操作系统为例,在桌面空白处,点击鼠标右键,在弹出菜单中选择“屏幕分辨率”。
如下图,点击分辨率列表框,可以看到当前显示分辨率支持情况,选择后点击确定即可。
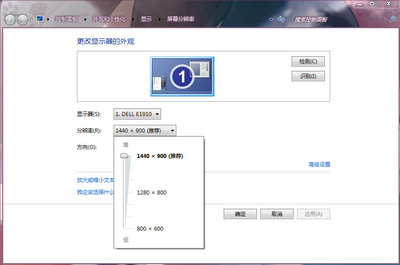
2、WindowsXP上如何调整显示器分辨率?
如果是Windows XP系统,修改分辨率步骤如下:
- 在桌面空白处点击鼠标右键,在弹出菜单中选择属性。
- 在显示属性窗口,点击“设置”选项卡。
- 调整屏幕分辨率滚动条,最后点击确定即可,如下图:
关于显示器刷新频率的问题后面文章介绍,液晶显示器默认的刷新频率最好不要调整(60HZ),CRT超过75HZ即可,更多知识参见下一篇文章。
 爱华网
爱华网