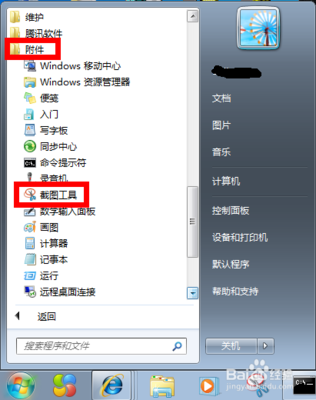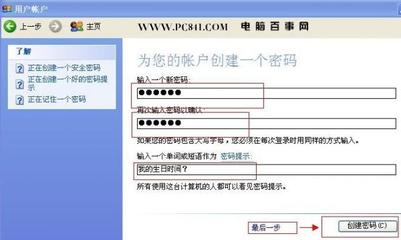★注意,如果不是在一台全新的电脑上安装操作系统的话,进行如下操作您硬盘上的全部数据
(不重新分区的话只有C盘的数据会全部丢失)将会全部丢失,务必先要做好重要数据的备份工作。
原版2000/XP/2003的安装光盘都是支持从光盘引导进入安装程序的,也只有从光盘引导进入的安装程序
才可以重新对整个硬盘分区并格式化C盘进行重装(从Windows系统下启动的安装程序一开始运行就会
在C盘写入一些安装时必需要用的临时文件,所以那样开始安装后C盘是不能删除也不能重新格式化的)。
如果想要做一次彻底的格式化重装,或者想用安装光盘给硬盘重新分区的话,从光盘引导进入安装程序是
唯一的选择。我们这边当然是要做一次彻底的重装了。
1、启动计算机,看到蓝色DELL标志画面时,屏幕的右上角会出现提示:F2=Setup,F12=BootMenu。
此时需要迅速按下键盘上的<F12>键。
★注意:最多按两下<F12>键就足够了,否则键盘可能会被锁住,那样的话,到了第5步时键盘会无法使用
2、然后就会出现如下图所示的启动设备选择菜单
3、放入操作系统安装光盘,用键盘的<↑>或<↓>箭头按键将光标移动到带有"CD-ROM"字样的选项
(老机器如左图第4项,新机器如右图第3项),按<Enter>键回车。
在从安装光盘引导之后,当屏幕上出现如下图所示的提示时,需要在5秒之内再按一下<Enter>键回车。
★如果此时不按<ENTER>键回车,则会从硬盘启动
4、然后会进入蓝色的Windows安装程序界面(此时屏幕的左上角有WindowsSetup的字样)。
5、安装程序载入一些设备驱动后,会有短暂的黑屏,稍后出现如下画面,按<Enter>键回车,开始安装。
★注意:想要尝试进行系统修复安装的,这边也是按<Enter>键回车,而不是按<R>键。
6、按回车键之后,将会出现WindowsXP许可协议,按<F8>键按受协议。
7、按<F8>接受协议之后会有两种情况:
(1)如果原来电脑中有安装过相同版本的XP操作系统,则按<F8>接受协议之后会出现下图所示的界面,
问是否修复原有的XP安装。此时按<R>键,安装程序将会尝试修复所选择的操作系统,即修复安装;
按<ESC>键,则直接进入硬盘分区界面。
★注意:修复安装的修复过程中,系统文件会被重新复制,部分系统设置会被重置。其它的文件和程序则不
会被安装程序删除或更改。
(2)如果原来电脑中没有安装同一版本的操作系统,则按<F8>后会直接进入下面的硬盘分区界面。
★注意:对于新购买的戴尔N系列(未预装Windows操作系统)电脑,到这一步会看到两个分区:
一个是47MB(有些电脑是31MB)的戴尔工具分区,另一个是2GB的可用于DOS安装的分区。
因为2GB的用于DOS安装的分区容量较小,所以要删掉重新分区以方便Windows操作系统的安装。47MB
的戴尔工具分区,其中预装的是戴尔电脑硬件诊断工具(该工具在随机给的驱动程序安装光盘上也有)。
保留该分区,则可以从13页的启动设备选择菜单中直接启动进入硬件诊断工具;否则,就需要从驱动程序
安装光盘引导方能进入。一般情况下,这个分区在操作系统中是不可见的,不会妨碍电脑的正常使用,所以
建议保留。当然,把该分区删除掉,同样不会对电脑的正常使用产生任何负面的影响。
但是,如果安装程序走到这一步时,发现这个工具分区被分配了盘符(如上图中分区2左侧有个C:那样),
那就要把该分区删除掉。不然装好系统之后,分区盘符会乱掉。
8、删除分区的方法:(以删除2GB的DOS分区为例)
用键盘的下箭头<↓>键把光标移到上图所示的分区2上,再按<D>键,屏幕上会出现“您要删除的磁盘分区
是一个系统磁盘分区”、“要删除此磁盘分区,请按ENTER”的提示。
★注意:只有删除系统分区时(一般系统分区为C:),才会有“您要删除的磁盘分区室一个系统磁盘分区”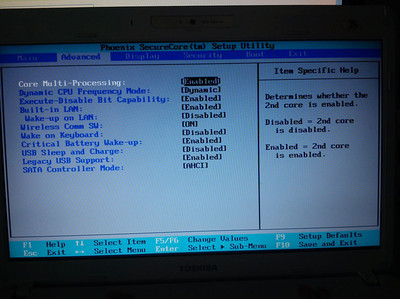
“要删除此磁盘分区,请按ENTER”的提示;删除其它分区,则直接提示“要删除此磁盘分区,请按L”。
9、此时按下<ENTER>键回车后,屏幕上将会再出现如下图所示的“要删除此磁盘分区,请按L”的提示,
这个时候,再按一次<L>键即可删除该磁盘分区。
10、全部分区都删除之后(或是新更换的硬盘未进行任何操作之前)的情况,全部是一个未划分的空间。
11、再然后,我们来创建新的分区,光标移到未划分空间上,按<C>键,弹出如下画面。
12、默认新建分区的大小是全部未划分空间,我们要多分几个区,就要把原来的数值删掉,重新输入想
要得到的分区大小,这里我们示例未划分一个10GB的分区,所以输入10245,然后按<ENTER>键回车。
★由于Windows下面是以1GB=1024MB来计算硬盘容量,所以若是设置分区大小时输入10000,无法在
Windows中得到一个正好10GB的分区。考虑到Windows安装程序会自动会输入的大小做一定的取舍,
所以【『要输入的数值』=『准备划分的GB数』×1024+5】
比如划分10GB分区,就输入10245(10×1024+5=10245);20GB分区,则输入20485,以此类推。
不过要注意的是,这条规则只适用于分区被格式化为NTFS文件系统时,我们这里的10245MB的分区,
如果用FAT32文件系统格式化,在Windows中显示的将会是9.99GB。
13、C盘已经被建出来了,接着再来,光标如上所示移到分区1下的未划分空间,再按<C>键来创建分区。
我们把剩下的空间全部划分为分区2,所以直接按<ENTER>键回车即可。细心的朋友会发现这边
的最大磁盘分区为6126MB,比上面6134MB的未划分空间少了8MB,为什么呢?
14、分区创建出来之后就知道了,原来是在使用Windows安装程序划分2个以上分区时,系统会在硬盘
末尾保留8MB的空间,这是正常情况,不必担心。
虚拟机的硬盘只有16GB,所以只分了两个区。如果大家的硬盘比较大,就按创建分区的步骤接着分吧。
建立分区后,就开始安装XP吧。这里要把系统装到C盘,光标移到“C:分区1…”上,按<Enter>键回车。
15、按回车后,将会进入到分区格式化界面。
建议用第三项——“使用NTFS文件系统格式化磁盘分区”,想要节约时间用第一项执行快速格式化也可以。
但一般不建议使用快速格式化,除非可以确认硬盘没有问题,这是因为快速格式化无法修正硬盘的逻辑错误。
这里我们用NTFS文件系统完全格式化硬盘,移到第三项上,按<Enter>键回车。
★注意:如果是在Windows安装程序中新建的未格式化的磁盘分区上安装系统,必须选择如何格式化硬盘。
如果在已经分好区并格式化过的硬盘上安装系统,还会再多出一个保持现有文件系统(无变化)的选项。
如果这个分区恰好又是FAT或是FAT32文件系统,那还会有一个将磁盘分区转换为NTFS的选项。除非不想
删除这个分区上除Windows系统之外的其它文件,否则最好还是格式化一下吧。
 爱华网
爱华网