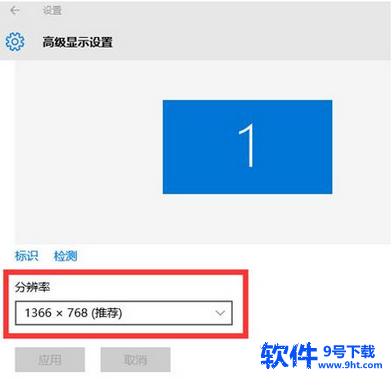AHCI全称为Serial ATA Advanced Host ControllerInterface(串行ATA高级主控接口),是在Intel的指导下,由多家公司联合研发的接口标准,研发小组成员主要包括Intel、AMD、戴尔、Marvell、迈拓、微软、RedHat、希捷和StorageGear等企业。AHCI描述了一种PCI类设备,它的主要作用是在系统内存和串行ATA设备之间扮演一种通用接口的角色,而且它在不同的操作系统和硬件中是通用的。
在AHCI 1.0规范中,Intel引入了NCQ(Native CommandQueue,本地指令序列)功能和热拔插技术。支持NCQ技术的硬盘在接到读写指令后,会根据指令对访问地址进行重新排序,减少了读取时间,使数据传输更为高效,同时也有效地延长了硬盘的使用寿命。
AHCI技术需要硬盘和主板两方面的支持。对于硬盘而言,不一定完全支持AHCI1.0,但已经支持NCQ功能。支持AHCI的主板在BIOS中可以看到SATA工作模式和AHCI功能这两个选项,当SATA模式设置为Enhanced(增强模式)时,AHCI可选择Enable(启用)或Disable(禁用);当SATA模式设为Compatible(兼容模式)时,AHCI选项不可见(默认禁用),禁用AHCI实际上就是工作在普通的IDE模式下。
如果我们先前在IDE模式下已经安装了操作系统,那么后期再切换到AHCI模式,在进入操作系统时就会蓝屏死机,因为系统无法正确识别硬盘。假如你的硬盘已经支持NCQ功能,现在却无法开启这项特性,该怎么办呢?如果您是使用的Intel芯片组的主板,可以用以下方法启用NCQ功能。
在进行下文所述操作之前,请确定您的硬盘分区格式为NTFS,因为在FAT32格式下启用NCQ将会导致系统缓慢。
一、下载intel_msm_894.1004-full驱动程序,解压缩后把它存放到某一临时文件夹里;
提示:如果您下载的驱动程序不是一个压缩包,而是一个诸如iata85cd.exe这样的以exe结尾的单个文件,千万不要贸然双击安装。首先应该在命令提示符下输入iata85cd-a -a,将驱动程序释放到一个临时文件夹里。
二、进入设备管理器,找到“IDEATA/ATAPI控制器”,双击展开,鼠标右键点击“Intel(R)...”开头的内容,找到属性 ->驱动程序 -> 更新驱动程序-> 从列表或指定位置安装->不要搜索,我要自己选择安装的版本,找到“从磁盘安装”。这时会出来一个对话框,点击“浏览”,找到刚才解压的文件夹,最后选择到iaAHCI.inf,再在显示的驱动程序信息框中选择“Intel(R)ICH9M-E/M SATA AHCIController”,不要理会警告提示,完成驱动更新。
三、完成以上操作后重启进入BIOS,开启ACHI模式,保存并退出。
四、正常启动后会提示新硬件安装完成,需要重启系统。此时需要重新安装一遍前面下载的驱动程序,运行驱动程序中的Setup.exe或者直接双击iata85cd.exe即可,然后再重启机器。以后您还可以更新这个AHCI驱动程序,今年最新的版本应该是iata96cd.exe了。
启用了ACHI模式后,如果您的主板支持热拔插技术,点击屏幕右下角任务通知区域里的外接设备图标,会看到一个菜单,里面多出了一个或几个(如果您装有多块硬盘的话)“弹出xxxx”,其中xxxx就是您的硬盘型号,就如同弹出一个外接硬盘或USB设备一样。除了您安装有操作系统的主硬盘外,其它从盘都可以从这里弹出,使其脱机。不过您如果真从这里把某一个硬盘弹出,那么您在Windows的资源管理器里就找不到这块硬盘对应的盘符了,当然也无法再对其操作。由于您并没有真的把这块硬盘线拔下来,所以也无法再把它加入到系统中,只有重新启动机器后,操作系统才能再次发现这块硬盘。
PS:虽然从理论上讲您现在确实可以像对付一个USB设备一样,带着电就把硬盘拔下再插上,使系统重新发现它,但绝不建议您真的打开机箱这样做。
 爱华网
爱华网