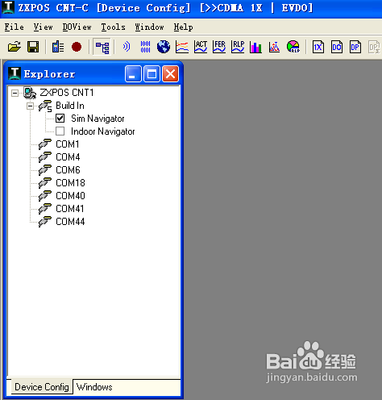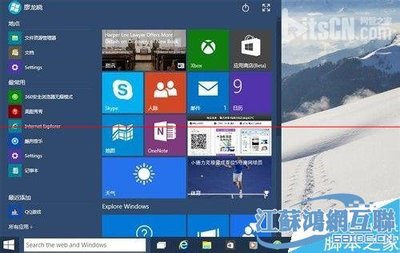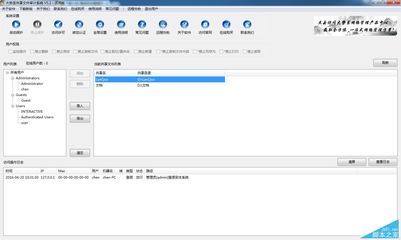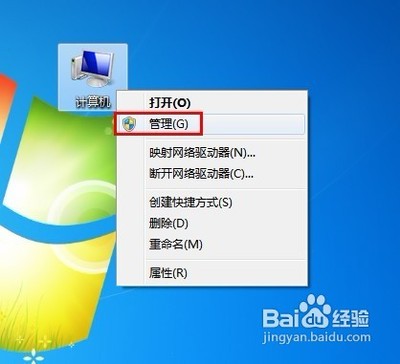Windows10的磁盘共享,和WIN7、WIN8很类似。想把某个盘共享,光是右键点个“共享”,是完全无效的,虽然其他电脑可以看见共享的硬盘了,但是打开还是说的没权限。
个人亲身实践加资料搜集和总结,大体分三步走:
1、在需要共享的盘符上右键——。共享—高级共享——高级共享——勾选“共享此文件夹”——点“权限”——根据需要勾选设置Everyone的权限(如果没有用户Everyone,则添加一个)——应用-确认。
2、在需要共享的盘符上右键——共享—高级共享——点下面的蓝色小字“网络和共享中心”——根据目前所在的网络,进行相对应“更改高级共享设置”、“网络和共享”和“公用”配置,如下:
网络发现:启用
文件和打印机共享:启用
公用文件夹共享:这个启用不启用无所谓,公用文件夹的位置是C盘——“用户”——“公用”文件夹,我们要共享的是硬盘,所以这个可以不用启用。
文件共享链接:128位默认的
密码保护的共享:关闭
设置好后,保存修改!
3、这步是最重要,也是很多人设置了盘符共享后却无权限访问的根本原因!
在要共享的盘符上右键——属性——安全,检查“组或用户名”下有没有Everyone,如果有,设置读写权限,如果没有,则点“编辑”——“添加”Everyone——设置Everyone权限为完全,最后“应用”“确定”。
另外,还有一点就是要开启系统来宾账户。开机登陆时让选择账户,嫌麻烦,可以设置一下,默认登陆用户。“Win+R”输入“netplwiz”确定。
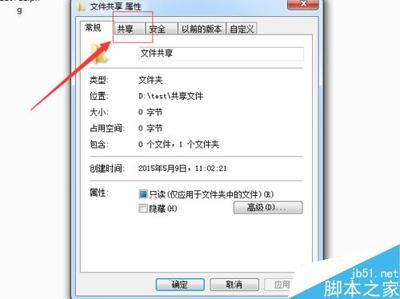
在打开的界面里我们需要按三个步骤来设置:
1、把要使用本机,用户必有输入用户名和密码的对勾去掉。
2、选择自己要自动登陆的账户,如果准备让标准用户登陆,选择Users组的用户即可。
3、点击下方的应用按键。
在弹出的自动登录对话框里输入密码,如果没有给标准用户设置密码,可以直接点击确定。
至此,理论上,指定磁盘分区已经可以共享访问了。WIN10的设置一样,区别就是“网络和共享中心”那里,改了个名字叫什么“专用”。希望跟我一样抓狂的,少走弯路吧。
 爱华网
爱华网