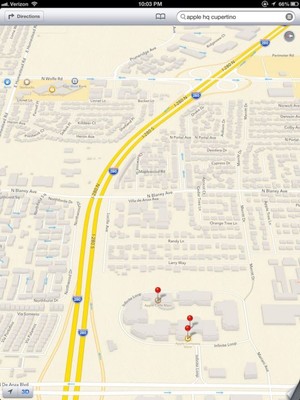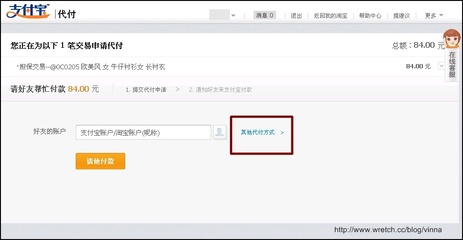Adobe Photoshop CS3美白方法:
1、打开图片,Ctrl+J复制一层。(底层留着等下对比)
2、执行:图像——调整——匹配颜色,勾选中和,点击确定(主要为了中和色调)
3、Ctrl+J复制一层,图层模式改为——滤色,根据自己的需要更改图层透明度,一般改为60%,看着自然就行。(这是美白最重要的一步,可以看到整体色调已经变白)
4、Shift+Ctrl+Alt+E盖印图层。
5、执行:滤镜——锐化——USM锐化,数量200%、半径0.5像素、阈值0色阶。(此步是当然是为了锐化图片)
6、执行:滤镜——杂色——减少杂色,选择——高级——每通道。
通道:红,强度10、保留细节100%;
通道:绿,强度10、保留细节6%;
通道:蓝,强度10、保留细节4%。
(这一步当然是为了减少杂色和噪点了)
7、基本完成,现在微调一下亮度,就可以了;
执行:图像——调整——亮度/对比度,亮度5、对比度10。
8、完成,现在点击图层2,按着Shift点击图层1,Ctrl+E合并图层,按着眼睛那个按键,于底层进行对比,可以看到人物有了明显的美白效果。
9、执行:文件——储存为——JPEG,保存文件。
注意:这只是参数;根据不同肤色的要求,滤色图层透明度要相应的进行调整,看上去比较自然就行;亮度/对比度也可以进行相应的调整。
OK,非常简单的美白方法,花两分钟的时间,就可以让暗黄色皮肤马上变白。
本教程用的是Adobe PhotoshopCS3版本,其他版本的有可能有些快捷键不一样,但方法是一样的。
 爱华网
爱华网