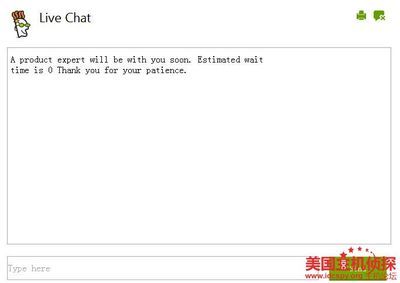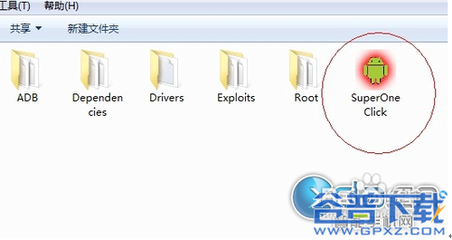一、运行“万兴DVD相片故事”的步骤,以及界面的简单介绍。
1. 运行“云端”软件后,双击“Wondershare DVD Slide”
2. 出现一个欢迎界面。
3.然后出现一个模式选择界面,在标准模式下,可以把很多照片做成一个电影片段;而在进阶模式下,则是把之前在标准模式下做好的很多电影片段,做成一张DVD光碟。如果点击“X”,则直接退出“万兴DVD故事”软件。
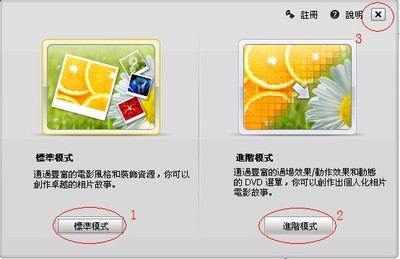
4. 这是标准模式下的界面。
注意图中用红色框包围的几个区域是常用到的区域。后面分别介绍。
4.1菜单按钮。注意其中“下载更多样式”那里,就是下载前面安装的“样式扩展库”,已经安装过的,就不用点击这里再下载了。
4.2电影片段创建流程按钮。要经历“相片集”(就是导入需要做成电影片段的那些照片),“样式”(就是设定每张照片之间的切换效果),“装饰”(再加入一些装饰效果,比如声音效果,动画效果等),以及“创建”(就是生成一个视频文件,以便于在进阶模式中用这个视频文件来烧录DVD碟片)这4个不走。
4.3 设定:这里是为照片生成电影片段的某些特性做设置。
(1)一般设定:通常不用改变它的默认设定,其中项目档案的位置就是保存你当前编辑的这段电影片段的项目文件的位置(注意:项目文件不是指用到的那些照片,也不是指将来生成的电影片段文件,而是你为这些照片设计的变换效果,你加入的特性等这些参数做为一个项目保存下来的文件)。
(2)编辑设定:这里是用照片做电影片段时,一些特殊情况的处理方式的设定。
其中:
(2.1)相片和样式纵横比例不相配:举例来说,即相片切换的样式,可能是一个正方形框,而相片本身是长方形的,那么把相片填入那个框,就出现了二者长宽比不匹配,处理模式就是三种,要么在相片周围填黑边来填满正方形框;或者从照片中切割出一块正方形来正好填满正方形框(照片有部分会丢失了);或者,把长方形的照片拉伸成正方形(照片里面的景物变形了)。
其它另外既想不做赘述,读者自己试验一下效果就明白了。
4.4前面介绍的界面中,区域4和区域5是主要要用到的工作区域,由于是中文版本,界面上也有中文提示,应该不难掌握,这里简单介绍一下:
如上图所示,当在上部分左侧的资料浏览器找到存放照片的资料夹,照片就会在右侧的界面中显示出来,把需要做成电影片段的照片拖放到下面的红色方框中,即可。选择照片的方式有多种,一张一张拖放,或者全部选中全部拖放进去,都行,和windows系统的操作是一样的。
举例,下面是分4次拖放4张照片进入照片集的情形:
每张照片被软件自动赋予了一个样式(切换效果),这是效果是随机的,现在不用太关心它,后面还可以任意改变这些效果,现在的任务是,把需要用到照片,按照顺序先后拖放到照片集中来。
下面是一次性拖放4张照片进入照片集的情形,这4张照片自动形成了一组,并且被随机赋予了一个4张照片切换的样式。
软件最大支持9张照片分成一组。如果一次性导入超过9张照片,软件会随机的把它们分成几组。并且每组随机赋予一个切换样式。
4.5 为每个电影片段加入它自己的开场文字效果和谢幕文字效果
如下图,点击“开场/鸣谢”这个按钮,
将会看到下面的界面:
在界面的左边选择不同的配图,在中间可以编辑“开场”的文字,包括内容,文字效果,在右边可以编辑“谢幕”的文字,包括内容,效果等。也可以去掉“开场”的勾选,从而让这个电影片段只有谢幕文字。当然反之亦可。
和加入照片类似的,还有加入背景音乐,方法也差不多。双击下面的音乐轨道,或者单击“音乐”那个按钮,就会弹出一个文件浏览器界面,选择合适的音乐文件(MP3,WMA,APE等各种常见格式均可)。
下面的例子,已经添加了4张照片(分成一组)在照片集中,还添加了一个开场/鸣谢的效果,以及一段MP3背景音乐。如果你的电脑有话筒,你甚至可以直接双击红圈处,直接录一段音效或者语音来当背景音乐。
在照片集那个轨道中,鼠标可以单击选中某个“开场”,“谢幕”,或者一个照片组,也可以按着Ctrl键进行复选。单击鼠标右键,可以弹出针对你选中的物件的操作菜单,可以删除等等。
在“照片集”这个界面,工作重点就是添加制作电影片段所需要的全部素材:包括照片和音乐。
 爱华网
爱华网