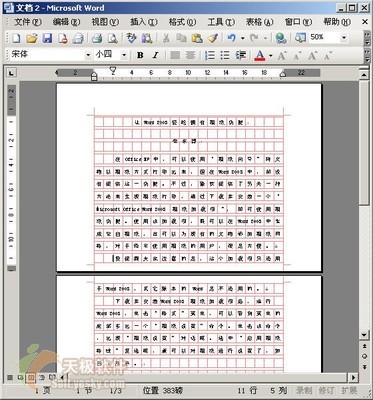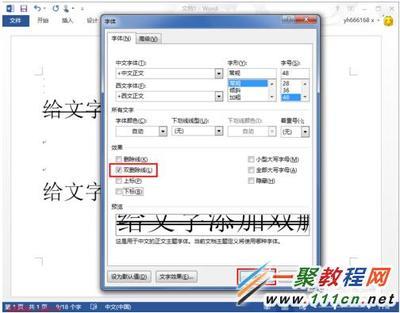在使用Dell EqualLogicPS6000S之前,我们需要通过串口对其进行初始设置,设置内容包括组管理设置、IP网络设置等方面,下面是设置过程的详细图解。
使用超级终端连接PS6000S
首先用串口线连接管理端计算机与PS6000S的控制器的串行端口,接下来便是从管理端向PS6000S发起连接。由于我们使用的是Windowsserver2003,因此在通过串行端口对PS6000S进行设置时首先需要从系统盘安装超级终端,安装完成后运行超级终端,系统会提示输入连接名称,输入名称后确定,选定连接时使用的端口,端口属性参数设置采用默认即可。
设置完成后点击确定,连接后在打开的超级终端空白输入框中敲击回车,用户将会看到系统提示输入用户名和密码,在PS6000S出厂设置中,用户名和密码均默认使用grpadmin,输入完成并确定,用户将会收到欢迎信息,并且提示是否现在开始对阵列进行设置。
开始配置阵列
对于每一步需要进行的操作,系统都会有详细的提示,比如在询问是否要对阵列进行设置时,系统会给出输入y或者是n的提示,需要注意的是,用户在进行输入时需要严格根据提示来进行,比如这里提示的小写的y,用户就不可以输入大写Y,否则会报错。而在提示后面会有一个方括号,方括号中间的值是默认值,如果默认值与你的选择相同,则直接按回车即可,无需再输入。
输入Member名
设置进程的下一步就是输入Member的名字,这里的Member就是指整个硬件磁盘阵列,在输入名字之后,系统会提示输入网络端口的IP地址,注意,这一步要输入的是要配置的端口名称。戴尔PS6000S有四个网络端口可供设置,分别是eth0、eth1、eth2、eth3。这里默认要设置的是eth0,如果用户要设置的就是这个网口,直接回车即可,如果用户要设置的是其他网口,输入网口名称并按回车。
设定好网络信息
在下一步输入IP地址之后是子网掩码和网关的设置,这里我们均使用默认值,直接回车。
输入组名和组IP
接下来要进行的是组设置,组是一个逻辑概念,是为了管理而设定的,一个组可以包括很多的阵列设备,就像在这一步中系统会提示用户是否要将这个设备加入一个已经存在的组,这时候如果用户确实要加入的话就输入那个组的名称和组的IP地址,如果用户是要重新建立一个组的话可以可以在此输入要建立的组的名字和组IP地址,这个组IP地址要不同于刚才设的具体网口的IP,但最好和网口IP处于一个网段。
建立一个新组
这里我们是重新建立一个新的组,输入组名和组IP之后按回车,系统会先在网络中寻找输入的组,如果找不到的话会提示用户是否要建立一个新的组,同意之后系统会询问用户是否要用已经输入的组信息,用户同意之后新的组就建立成功了。
使用已输入的信息建立新组
接下来,系统会提示用户修改组管理帐户的密码,输入新密码后PS6000S需要用到串行端口进行的初始化操作就完成了,这时候我们可以看到提示符前面出现PS6000字样,表明我们是对PS6000这个组进行操作。
组设置成功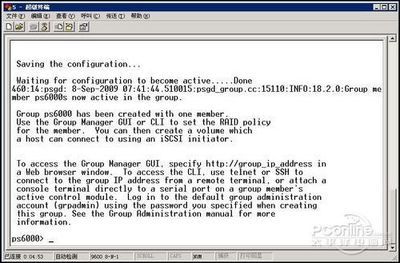
在这里需要说明的是,PS6000S的两个控制模块并不是对等的,而是一主一备,上述我们进行的操作都是通过主控制模块来完成的,如果用户串口线接入的是备控制端口,用户将会看到系统提示现在接入的只是备控制模块,不能进行阵列和组管理。
在通过串行端口完成初步的初始化之后,用户就可以通过管理端的IE来进行接下来的RAID设置、卷的划分、克隆及快照等等操作了。
通过IE设置戴尔PS6000S
使用IE对PS6000S进行管理需要Java的支持,如果用户的管理端计算机上没有安装Java的话是无法进行管理,这时候就需要到SUN网站去下载一个Java的安装包,安装之后管理端才会有对Java的支持能力。
安装Java软件之后,用户在IE地址栏输入组IP地址即可对存储组进行管理,输入我们刚才设定好的组管理用户名和密码,我们就可以打开组管理主页面,我们可以看到整个管理页面分为左侧的栏目数和右侧的主界面,用户可以在左侧的栏目数中选择要设置的对象,比如组设置、Member硬件阵列设置以及卷设置等等,而在右侧的界面则主要用来显示一下系统信息,比如在主界面显示的就是组名、组IP等。
输入用户名和密码之后进入
由于我们还没有进行RAID设置,因此在主界面上有一个很醒目的警告,点击黄色的提示条,系统会出现立即进行RAID设置的提示,点击确定设置即可开始。
我们点击volumes项,可以看到界面中会有一个建立卷的项,或者我们在鼠标右键的菜单中也可以找到这一命令,点击建立卷,系统会弹出窗口,在窗口中输入卷名之后点击下一步,在这里我们可以为卷分配空间,并且可以选择为这个卷预留多大的快照空间。
下一步
这样一个简单的卷就创建成功了。在192.168.0.191客户端就可以通过iscsi直接连过来了。
 爱华网
爱华网