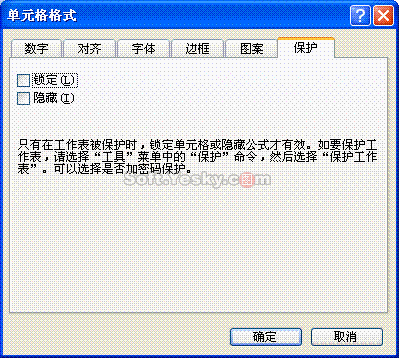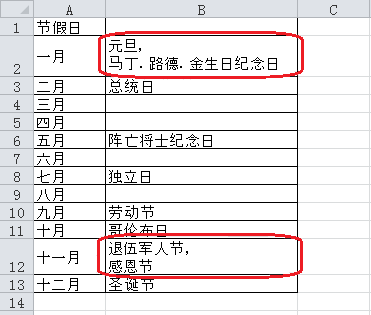在《龙逸凡Excel培训手册》之潜龙在渊的第五讲“使用Excel应具备的良好习惯”提到过,尽量不要使用合并单元格。可能有些朋友不明白,为什么要尽量不使用合并单元格,这个等一下再细说。我们先来分析一下大家使用合并单元格的动因:
一、使用合并单元格的动因
使用合并单元格的目的无非是为了排版更美观、方便阅读数据。但Excel的强项是在数据处理,而非排版。说到排版,Word会跳出来大喊“排版,我们更专业!”比如Word表格中的单元格拆分功能、同行单元格之间宽度的任意分配、斜线表头,这些功能都是Excel所不具备的,一些复杂排版的表格都是在Word中实现的。
二、使用合并单元格的原则
那我们就绝对不能在Excel中使用合并单元格了吗?非也!什么时候可以使用呢?有何原则可遵循?在讲使用合并单元格原则之前,我们先了解一下Excel数据管理的基本理念。
数据管理有三个基本概念:数据存储、数据分析和报表输出,很多朋友根本没把三者进行区分,经常是三位一体。既然Excel的强项是在数据处理,那么当数据量较大时,我们设计用于存储基础数据的表格一定要做到结构简单、逻辑清晰、无冗余数据、要有利于数据处理。在设计表格时要问自己:此表是用于存储数据还是作为报表输出。如果用于存储基础数据,那么数据的格式、表格的结构和格式一定要有利于数据的分析,凡是不利于数据分析的结构和格式一律要摒弃。如果是报表输出则不必讲究,只要结构清晰、格式美观、直观地反映数据即可。当然,当数据量较小时无此讲究。
因而,使用合并单元格的原则就是:在报表型的表格中可以使用,在存储基础数据的表格中不能使用。
可能有朋友会问,在基础数据表为什么就不能使用合并单元格,使用它到底会给我们带来什么麻烦?
三、合并单元格的七大罪状
1、不方便粘贴数据;
2、使用数据透视表结果不正确;
3、不能排序;
4、不能筛选或筛选结果不正确;
5、输入公式时,无法正确地选择单元格区域;
6、使用Sumif、Countif等函数计算时结果不正确;
7、无法正确地选择一行或一列。
四、合并单元格的替代方案
1、跨列合并:可以使用跨列居中对齐来替代跨列合并(“单元格格式-对齐-水平对齐-跨列居中”)。
2、跨行合并:如果合并单元格仅仅是为了结构化的显示数据,可创建分级显示数据。
五、如何解决合并单元格带来的麻烦
1、 当单元格区域有合并单元格时,出现第二、第四、第六大罪状的原因是由于将单元格区域合并到一个单元格后,仅保留区域的最左上角的数据。要解决此问题,只需在合并单元格后,保留所有单元格的数值即可。方法请参见“六、合并单元格的相关技巧”。
2、合并单元格排序问题的解决办法:
合并单元格无法排序,但可以这样做来实现排序的效果:先取消单元格的合并,再将空白的单元格填充相应数据后进行排序,排序后再批量合并对相同的内容。批量合并单元格的方法请参见后文。
六、合并单元格的相关技巧
1、如何定位合并单元格
通过查找合并格式的单元格来定位这些单元格。(查找对话框—格式—查找格式对话框—对齐选项卡,将合并单元格勾选上)
2、批量取消单元格的合并
选定单元格区域,右键—单元格格式——对齐选项卡,将合并单元格的勾去掉。
3、取消单元格合并后如何一次性填充空白单元格
选定单元格区域,定位—空值,回车确定后,输入公式=A2,Ctrl+Enter,再将单元格区域选择性粘贴为数值。
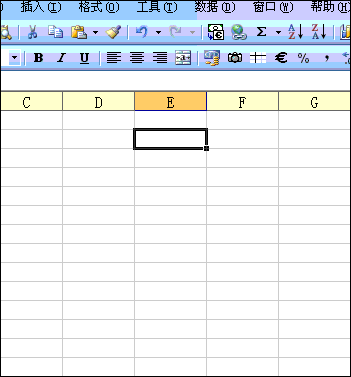
4、如何批量合并单元格,并让合并后的单元格都保留原数据
方法一:借用辅助列法
在C2单元格输入=countif($A$2:A2,A2),下拉填充,复制粘贴为数值,选定C列,查找1,查找全部,Ctrl+A,关闭查找对话框。插入整行,选定C2:C20,定位—常量,Delete清除数据,点合并单元格按钮,选定C列,将D列格式复制粘贴到A列。选定A2:A30区域,定位—空值,删除整行,将插入的空白行删除。
我们从操作动画中的D列的公式可以看出,合并后的单元格都保留了原数据。
方法二:数据透视表法
思路:对A1:B20单元格进行透视表操作,对项目进行汇总,并显示明细数据、隐藏汇总栏、合并标志。然后将得到的合并格式粘贴到原A列的数据区域。
如果透视表的顺序与原表的项目不一致,可以将“项目A、项目B、项目C。。。。”自定义为序列,然后对透视表的项目进行排序,排序后的顺序与原表一致,再复制粘贴合并格式。
5、合并单元格的序号设置
假定在D列设置合并单元格的序号,D2输入1,D3单元格公式为=IF(A3<>A2,MAX($D$2:D2)+1,""),下拉填充。然后将D列复制粘贴为数值,再将A列的合并格式粘贴到D列即可。
6、合并单元格快捷键
工具菜单—自定义。出现“自定义”窗口。右键点击格式工具栏上“合并及居中”的图标。在出现的菜单中选择“总是只用文字”选项。选择后工具栏上的合并单元格图标会变成“合并及居中(M)”。关闭自定义窗口,就可使用快捷键Alt+M来合并及居中单元格了。
要改回原来的图标,选择默认样式即可。
来源:Excel Home 龙逸凡
 爱华网
爱华网