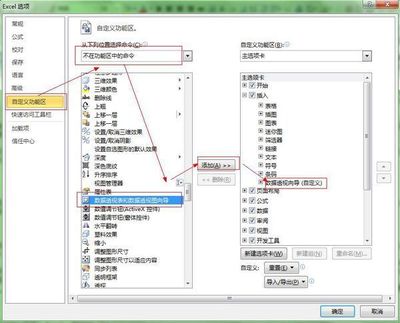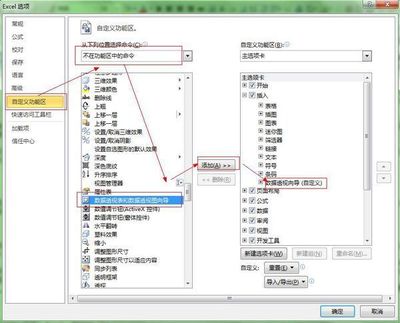在从Office2003更换到2007版以后,发现Excel数据透视表和03版有了很大变化。习惯使然,经过一些调整,可以使得数据透视表更美观,更简洁。
一、从07版视图切换到“经典数据透视表布局”
在数据透视表页,07版初始布局不能将字段直接拖放到表格相应区域,需要在字段列表下方进行布局。我比较习惯于03版方式,可以通过如下方法更改布局:
点击功能菜单左上角,“数据透视表”组中“选项”,弹出选项对话框,如图1。
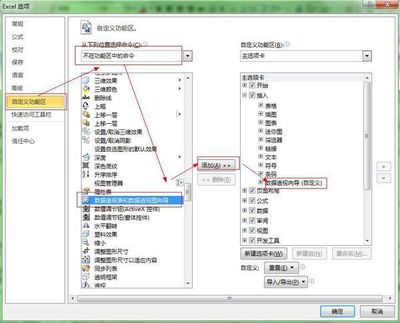
点击“显示”选项卡,勾选“经典数据透视表布局(启用网格中的字段拖放)”,则切换到03版显示方式。
二、合并居中排列带标签的单元格
初始做好数据透视表视图如图2所示:
这时候,行标签只是在该项第一行位置显示。
合并行标签单元格的方法是:
右键单击在菜单中选择“数据透视表选项”,弹出对话框。在“布局和格式”选项卡中,勾选“合并且居中排列带标签的单元格”。如图3所示。
调整后效果如图4所示。
三、“取消”或“显示”汇总行
每增加一个行标签,就会增加一个行标签汇总行。有些时候这些我们并不需要,为了看起来更简洁,可以取消各个不同的汇总行。
方法一:
右键单击你想去掉的汇总行字段名,在右键菜单中选择“字段设置”,在“分类汇总”方式中选择“无”即可(默认为自动,即添加汇总行)。
方法二:
直接在汇总字段右击,单击去掉“分类汇总‘年级’”前的小钩即可。这个更方便,以前也没发现,补充在这。
效果如下图所示,其中“年级”字段的汇总行已经去掉。
四、对汇总结果排序
实际应用中,经常想要对汇总结果排序,在这里可以对不同的汇总值进行排序。在下图中,汇总项为学生身高的平均值。
情况1:对每个学校内学生身高排序。方法:在汇总列学生身高值上右击,在右键菜单中选择“排序”-“降序”,则实现对不同学生身高在各自班级内的降序排列。
情况2:对不同学校的平均身高进行降序排列。鼠标放在学校汇总行,同样右键单击,选择“排序”-“降序”,则实现对不同学校学生平均身高的降序排列。
五、美化
为了使的报表更美观,还可以做如下美化:
1、给这个透视表加上表格线(已经做过合并单元格,所以直接加表格线即可);
2、将汇总行涂色:将鼠标停在汇总行上,当鼠标显示为向下小箭头时,“单击”,即可选中所有汇总行,选择颜色涂色即可。
调整字体、字号等,最终效果如下图:
 爱华网
爱华网