1【虚拟机】---【设置】
2 弹出虚拟机配置对话框,先选中“硬件”选项卡,“内存”项 内存配置
虚拟机硬件配置比较直观,只有一点需注意,虚拟机的硬件配置必需依托主机硬件配置。比如主机的内存是2G,你不能把虚拟机的内存设为4G。虚拟机虽然是YY出来的,但这种YY是受主机硬件限制的。
由于本人主机为2G,此处虚拟机内存配置为512M。具体可根据实际修改,但最好不要超过主机内存的1/2,否则会严重拖慢主机。
3“处理器”项处理器配置
虚拟机处理器个数最好不要超过主机处理器的1/2,否则会严重拖慢主机。
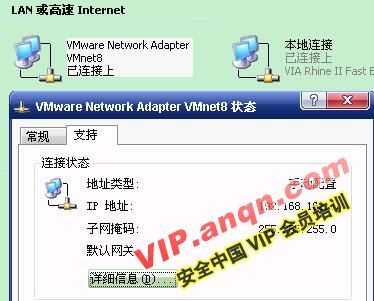
查看主机处理器个数请打开“Window任务管理器 ” “性能”选项卡,如下图所示。
CPU使用记录栏,红色圈圈里面,有几个表格就表示主机有几个处理器,如图所示本机为四核。
4“硬盘”项硬盘配置
显示硬盘相关信息,要进行虚拟磁盘映射,扩大虚拟磁盘等,点击“使用程序”按钮.
5“CD/DVD”项虚拟光驱配置
使用物理驱动器: 将物理光驱看成虚拟机的虚拟光驱,即读取主机光驱中的光盘文件。使用ISO镜像文件:即使用虚拟光驱,如果将iso镜像文件看成虚拟光盘,此处为虚拟光驱指定一个iso文件的路径,其物理意义类似将虚拟光盘放入到虚拟光驱中。
本人是利用iso文件来安装ubuntu操作系统故此处选“使用ISO镜像文件”,同时将路径指定为刚下载的ubuntu.iso镜像文件在本地电脑的路径.
6“网络适配器”项即虚拟网卡配置网络连接 : 将本虚拟机连接到那一个子网.桥接: 连接到Vnet0.NAT: 连接到Vnet8HOST-only:连接到Vnet1.自定义:连接到Vnet2 -- Vnet7关于虚拟机网络连接的详细解析请看XXX
7"USB","声卡","虚拟打印机","显示"暂时无需更改,直接使用默认值即可。
8虚拟机其它配置,选中“选项件”选项卡,“常规”项 常规配置这里可以指定虚拟机操作系统的类型及版本和虚拟机在主机的存放路径,如在创建虚拟机裸机的过程中配置操作系统有误,可在安装操作系统前,在此处进行修正。
9“共享文件夹”项共享文件夹配置用于主机与虚拟机之间信息交互,比如你想从主机中拷贝一个文件到虚拟机系统中。
备注:要使用VMware的“共享文件夹”功能,需先安装VMwareTool.虚拟机操作系统安装前,此项可以不设置。关于如何安装VMwareTool请看:XXX
10“快照”,“自动保护”项快照,自动保护配置。“快照”是虚拟机磁盘文件(VMDK)在某个点及时的复本。系统崩溃或系统异常,你可以通过使用恢复到快照来保持磁盘文件系统和系统存储。通过自动保护可设置多长时间自动创建快照,本机不启用自动保护共更能,具体可根据需要设进行置。
11“客户机隔离”项客户机隔离配置。选中“启用拖放支持”: 可在主机与虚拟机间直接文件拖放。选中“启用复制和粘贴支持”: 可在主机与虚拟机间共享粘贴板,比如通过“复制”拷贝主机中的内容,通过“粘贴”将主机中拷贝的内容直接粘贴到虚拟机来。可大大方便主机与虚拟机之间的交互。
选项中其它的暂时没用到的配置直接默认即可至此,VMware虚拟机的配置完成,关键是理解每项配置的含义,理解后即便换成对VirsualBox虚拟机进行配置也是差不多的。
 爱华网
爱华网



