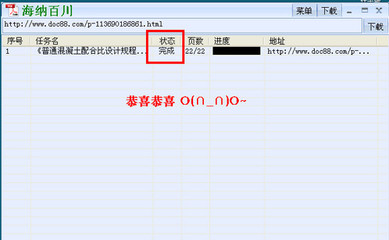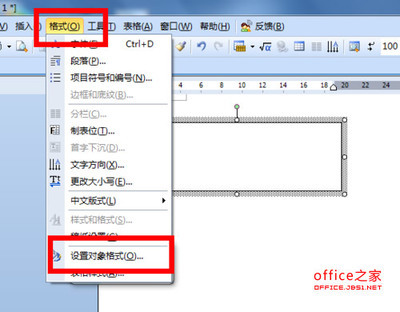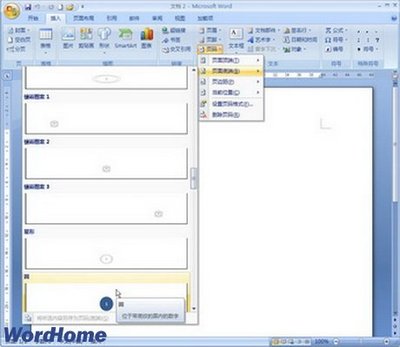1、设定左右页边距=>将“页码范围”的“多页”选择为“对称页边距”,这样奇偶页边距左右互相交替为设定值。
2 、奇偶页要求上下边距对称或边距全部不同的方法:
一般地,将全部文档设定成奇数页的页面设置,选择“文件”=>“打印”=>从“打印”栏的下拉菜单中选择“奇数页”,打完换偶数页设置再打偶数页即可。
3、奇偶页制作不同页码格式
打开要进行页码设置的文档后,选择“文件”菜单下的“页面设置”命令,切换到“版式”选项卡,在“页眉和页脚”栏选中“奇偶页不同”选项,确定设置。然后再选择“视图”菜单下的“页眉和页脚”命令,分别在奇数页和偶数页设置不同的页码格式即可。
文件→页面设置→页边距→页码范围→对称页边距→确定
Word文档排版是对文档的页面、字符、段落、文档样式等进行处理。
一、页面编排:
(一)页面设置:通过页面设置可以改变纸张的大小、打印方向及页面边距等,通过分页与分节则可以设计不同的版面格式。此外,还可为页面增加页眉与页脚等内容。执行菜单命令“文件/页面设置”即出现“页面设置”对话框,根据实际需要进行选项设置;
1、设置纸张大小与方向:
word 默认的纸张大小是210毫米×297毫米的a4纸,如果要改变纸张大小,可按如下步骤操作:
(1)单击“纸型”选项卡,在“纸型”下拉列表框中,选择要打印的纸张大小,例如a3、a4、b5等;如没有合适的纸张大小,可选择“自定义大小”,并在“宽度”和“高度”框中输入或选择自定义的尺寸;
(2)在“方向”框中,选择是“纵向”还是 “横向”打印;
(3)在右下侧“应用于”选“整篇文档”;
(4)设置完毕后,单击右下侧“确定”按钮。
2、设置页边距:页边距决定文本与纸张边界的距离;
(1)单击“页边距”选项卡,在“上”、“下”、“左”、“右”数值框中输入或选择具体的页边距值;随后设定页眉、页脚的值;
(2)在“应用于”列表框中,指定所设置页边距的应用范围;
(3)设置完毕后,单击“确定”按钮;
也可以通过标尺来调整页边距。首先切换到页面视图方式下,此时水平标尺上的白色部分表示了页面的宽度,两端的灰色部分则表示页面左右的页边距。只需将鼠标指针置于白色与灰色交界处,待鼠标指针变成双向箭头时,按住鼠标左键进行拖动即可进行调整。类似地,在垂直标尺上也可以调整上下页边距。
3、设置版式:
(1)节的起始位置:选“新建页”;
(2)页眉和页脚:不选;
(3)垂直对齐方式:有顶端、居中、两端对齐三种,常用“顶端”;
(4)“应用于”选“整篇文档”;
4、文档网格;
(1)文字排列:竖排、横排两种,常用横排;
(2)网格:选“只指定行网格”,然后在下边设置每行数、间距等;
(3)栏数:指页面分栏,常用“1”;
(4)“应用于”选“整篇文档”;
5、纸张来源:选默认;
(二)设置页眉和页脚:页眉与页脚是出现在文档每一页顶部或底部的文字或图形,可以建立包括页码、日期、时间、说明文字及图形在内的各种页眉或页脚;
1、首先将插入点置于要插入页眉与页脚的节中,如果文档没有分节,则将给整个文档插入页眉与页脚。
2、选择“视图/页眉与页脚”菜单命令,word将自动切换到页面视图方式,并在屏幕上出现一个用虚框表示的页眉或页脚区,且同时打开“页眉/页脚”工具栏。
3、默认情况下是输入页眉的内容,将插入点移到虚框中,即可输入要在页眉中显示的文字或图形等,并可以对输入的内容进行文字和段落格式的设置与排版。
4、如果要输入页脚的内容,可单击“页眉/页脚”工具栏中的“在页眉和页脚间切换”按钮。
5、如果要在页眉或页脚中插入页码、页数、日期、时间,可在“页眉/页脚”工具栏中单击相应的按钮。
6、单击“页眉/页脚”工具栏中的“页码格式”按钮,可以选择页码格式类型以及设置起始页码值等;也可菜单“插入页/码”直接插入页码;
7、如果要在页眉或页脚中插入图片,可选择“插入/图片”菜单命令,再根据需要选择插入“剪贴画”或“来自文件”的图片。插入的图片可移动其位置并出现在每一页上。
8、单击“页眉/页脚”工具栏中的“关闭”按钮,完成设置。
二、字符格式化;
可用“格式”工具栏中的有关命令按钮,也可用“格式/字体”菜单命令来进行字符格式设置。“格式”工具栏中的按钮提供了一些常用字符格式的设置,如字体、字号、加粗、加下划线、字符边框、字符底纹和字符缩放等设置;而“格式”菜单中的“字体”命令则在此基础上还提供了字符间距、上标、下标、阴影、空心字等设置。
(一)执行菜单命令“格式/字体”,出现“字体”对话框,其中分为字体、字符间距、文字效果等三项;
(二)设置字体:在“字体”项内,可对中西文字体、字形、字号、字体颜色、下划线、着重号、效果等进行相应的设置;
(三)字符间距:缩放为100%,间距、位置选“标准”;
(四)文字效果:可以不选,即“无”;
注)可在输入文本前设定,也可在输入文本后选中相应文本再设置;
可使用“格式刷”工具复制格式;
三、段落格式化;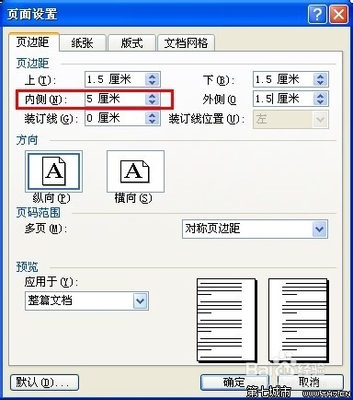
word允许用户改变或设置段落的对齐方式、缩进方式、段落间距、行间距等,可利用“格式”工具栏中的有关按钮,或者“格式”菜单中的“段落”命令,甚至利用水平标尺,对段落的格式进行各种设置和编排。
(一)段落格式设定;
执行菜单命令“格式/段落”则出现“段落”对话框,其中共三个选项;
1、缩进和间距;
(1)缩进:是使选定段落的左右两边留出一定空白区域;在“缩进”项可对左、右两个值进行设定,单位是字符的数量;“特殊格式”有首行缩进、悬挂缩进两种,度量值可选;可直接用工具栏上的按钮进行操作,也可用快捷键Ctrl+M与Ctrl+Shift+M操作,还可以用标尺设定;
(2)间距:主要指段落前后、行间距;段落前、后是设定间隔空行的数量,行跨是指行间的距离;在“大纲级别”项是设定段落控制实现的范围;“对齐方式”是指段落文字的对齐方式,有左对齐、两端对齐、居中对齐、右对齐、分散对齐五种;
2、换行和分页:此项主要控制分页,全是打勾选项;
 爱华网
爱华网