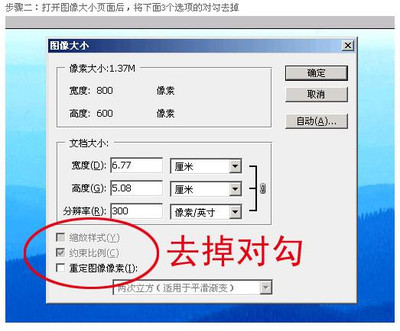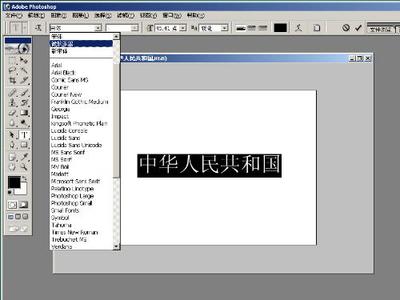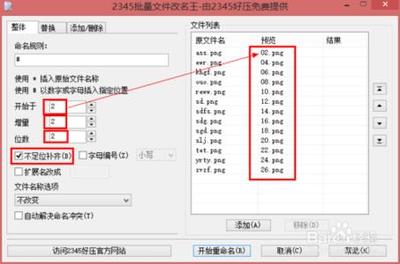两种方法:
1、用fireworks批量修改图片大小(以fireworks8为例)
一、打开fireworks8,点击文件,选择下拉列表中的“批处理”,打开需要进行批处理的图片所在的文件夹,点击“添加全部”,将所有需要处理的图片加入,然后“继续”。
二、弹出批处理对话框,先添加“缩放”后添加“导出”,然后再在“在批处理中包含”框中,分别进行设置,“缩放”选择“缩放到匹配区域”,最宽输入100,最高,则可以点击下拉标识,将刻度拉到最顶端,最高数值是250,“只缩放当前大于目标大小的文档”前不打钩。“导出”,设置选择“自定义”,点击“编辑”,进入图像预览界面,格式选择自己所需格式,例如gif,调色板选择“接近网页最合适”,失真选择“0”,像素选择“32”或者自己所需,透明度可选择“不透明”,“删除未使用颜色”打钩,其余默认,点击确定,返回批处理对话框,点击继续进入下一步。
三、保存文件,可选择“与原始文件位置相同”,也可自定义位置。
四、选择好保存位置后,点击“批次”,进行批处理,显示进度条。完成后点击确认即可。
2、photoshop CS2批量处理图片大小!
这要用到“动作”和“批处理”。
首先要把你所要处理的图片全部放到同一个文件夹下。
第一步:在Photoshop中打开一张要更改大小的图片,并在菜单窗口中打开 ‘动作’ 面板(Alt+F9)。在面板的最下面有一排功能键,点击右边起第二个按钮 ‘创建新动作’ 会弹出一个对话框,里面显示新建动作的名称,如 “动作1”。再点击”记录“,完毕后我们会看到在动作面板的下面出现一个红色的按钮,表示已经要开始录下我们接下来操作的每一个步骤了。
第二步:进入菜单上“图象 /图象大小”里面更改你需要的图片大小,点击完成,然后将图片关闭,当问你是否要保存对原文件的更改是,选择“Yes"。然后点击动作面板下面左起第一个按钮将录制停止。录制完毕。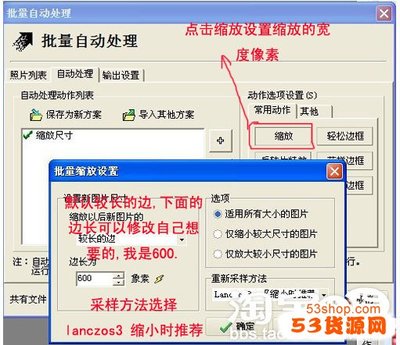
第三步:进入菜单上”文件/自动/批处理“里面,选择动作名称、要处理的文件路径以及 ‘目的’选择”无“。这里要注意:选择”无“就是将处理好的文件直接代替原文件,如果要保留原文件需要再另备份一份或是选择”存储并关闭“和另外选择路径来存储也可以。以上操作完成后请击”好“。软件便会自动对文件进行处理。只要稍等片刻即可完成。
“怎样才能把批处理后的图像保存到另一个文件夹”,:步骤和以上说的大致一样,在第二步操作到“然后将图片关闭”时不要直接关闭文件,而是在主菜单“文件”下选择“存储为”将图片存储到你想要存的文件夹里,存完后关闭文件,并停止动作对话框的录制。接着是第三步:进入菜单上‘文件/自动/批处理’里面,选择动作名称、要处理的文件路径以及‘目的’ ,在‘目的’里面选第三项‘文件夹’,并在下面‘选择’里选取图片处理 后存储的路径(注意:此路径要和刚才录制过程中存储的路径是一样的)以上操作完成后请击‘好’就可以了。其实还有个笨办法,上面也提过就是将原文件另外备份一份,就可将批处理好的图片任意拷贝到你想要放置的地方了。
 爱华网
爱华网