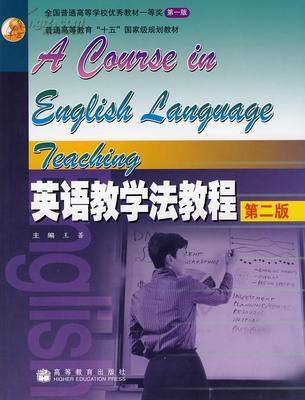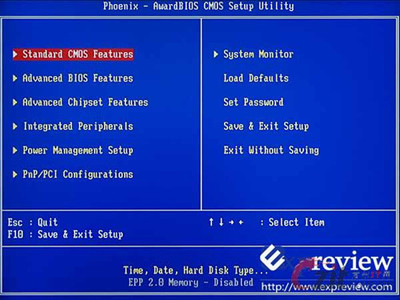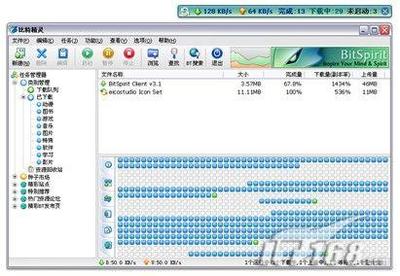![[转载]colorimpact教程 color impact](http://img.aihuau.com/images/01111101/01102639t01695b627b38177668.jpg)
原文地址:colorimpact教程作者:新事物代替旧事物
很多初学者容易把PPT当做一个画布,五颜六色的PPT相信大家都看过。大家也接受过一些培训,可真正做PPT时又茫然了。今天,我来分享一下我的经验和技巧。我不会讲什么3原色、互补色……,这些太专业了,我只需教会大家做配色方案。其实,我只是用了一个小工具,这个工具就是ColorImpact。
PPT配色流程:
确定你的PPT主颜色→在ColorImpact中找到大致相同的颜色→在色彩调和或者高级色环界面的右下角“色彩检查器”面板中记录颜色值(RGB)→在PPT中需要配色的地方(文本颜色,填充颜色等等)应用颜色值。
以下是ColorImpact教程:
ColorImpact是一个应用于Windows平台上获得多项大奖的颜色方案设计工具,兼具易用性和高级功能。ColorImpact在众多设计、多媒体、WEB开发程序中提供出众的色彩整合。
主要功能有:单击即可建立漂亮的颜色方案;通过内置的高级工具探索颜色语言的强大之处;全新颜色混合;高级颜色公式;全新的高级颜色方案分析;自定义调色板;导出颜色方案到其他设计程序;全新颜色设计!ColorImpact是一个非常好的色彩选取工具,程序提供的非常友好的界面,提供了多种色彩选取方式,支持屏幕直接取色,非常方便易用。
使用ColorImpact选择颜色
启动ColorImpact后,在软件窗口的左侧区域是用来选择颜色的,在默认状态下是以一个色环的方式来帮助我们选择颜色,同样也可以使用类似于FireworksCS3的“混色器”面板方式和网络安全色方式来选择颜色。
除此以外,在软件窗口的左下方,还可以按照RGB和HSB的颜色模式来选取颜色,并且控制颜色的明度和饱和度。
通过使用ColorImpact选择好的颜色,会在软件窗口的左上角显示,并且能够显示其详细的颜色值等参数。很多时候,我们需要从屏幕上直接吸取颜色,使用ColorImpact来实现同样很方便。我们可以点击窗口左上角的“滴管”工具按钮,这时会弹出一个“滴管工具设置”对话框。
在这个对话框中可以设置所吸取颜 色的范围和是否隐藏主窗口,设置完毕,点击“确定”按钮,就可以从屏幕的任意位置吸取所需要的色彩了。
使用ColorImpact进行配色
在ColorImpact软件主界面的上方,有一行快速选择按钮,通过选择这些不同的按钮,我们可以以不同的方式来浏览色彩。当我们在软件窗口左侧的区域选择了颜色以后,软件会自动给出所选择的颜色的搭配方案,并且在软件窗口的中间部分显示出来。
1.色彩调和
选择色彩调和按钮,即可以色环的方式来浏览色彩。
2.高级色环
选择高级色环按钮,可以显示更为复杂的色环效果,并且可以对色环进行详细的设置。
3.色彩方案
选择色彩方案按钮,ColorImpact会自动给出相应的颜色配色方案,需要选择不同的配色方案,可以在“属性”面板中进行设置。
4.色彩变化
选择色彩变化按钮,可以把选定的颜色拖拽到窗口中间的虚线矩形上,这时可以根据“属性”面板中的不同设置来改变颜色的变化过程。
5.色彩混合
选择色彩混合按钮,可以设置起始颜色和结束颜色,ColorImpact会生成中间的颜色变化过程,并且这个变化过程是可以调整的。
关于colorimpact的使用方法小编就介绍到这里啦!希望能够帮助到大家!
 爱华网
爱华网