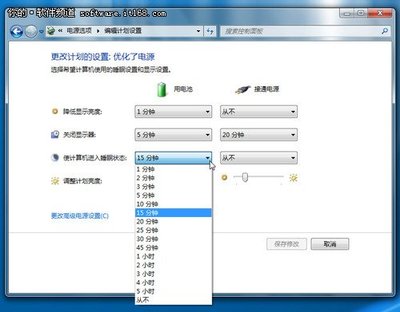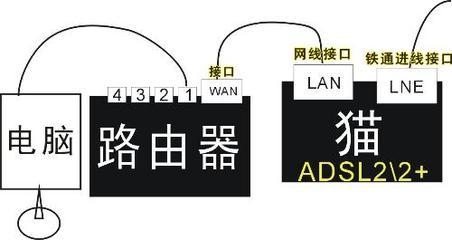Kindlepdfviewer KPV
https://github.com/hwhw/kindlepdfviewer/wiki
http://www.readfree.net/bbs/read.php?tid=5635173
买了Amazon KindleDXG之后,看扫描pdf就成了它的主要功能,但是Kindle原生系统即使是汉化之后,仍然不能切边,不能调黑字体,最开始装了多看,但是多看中没有3g,转换原生系统麻烦,对mobi的支持非常差,局刷看书字体往往会出现锯齿,要再次全刷才可以消除,同时也比较耗电。而且我的多看到后来没法调整字体的黑度,让人纠结不已。最近发现了kindlepdfviewer这款软件,看扫描pdf非常方便,可以切边,加黑字体,支持局刷、目录跳转……
除此以外,还支持DJVU, mobi, doc,zip, EPUB, TXT, RTF, HTML, FB2, CHM一系列的格式,和原生系统直接的转换也非常容易。用了它之后,我就放弃多看了。园地里看扫描pdf估计不少,所以推荐下。
安装指南
1.下载最新版本的KPV,下载。
2.在kindle上建立”customupdates”文件夹,并将下载的zip文件拷贝至该文件夹。
3.安装KPV,按shift-shift-I,一个一个按(不是同时一起按),要按快些,需在0.7秒内按完。
4.重启launchpad,按shift-shift-space。
5.完成!可以启动KPV,按shift-P-D。
KPV的使用:
1.文件浏览器
H 帮助。
F 调用字体。(亚洲字符集,试试cjk)
S 调用搜索框。
Enter 打开文件/进入文件夹。
Shift+R
Shift+P
2.阅读时的快捷键:
书籍切边,可分别设置奇页和偶的切边边界:
1.按A,查看全页;
2.按Shift+X,设置左上角和右下角,移动光标可显示切边方向和提示,按字母键选择切边距离,按下光标,左上角设定完毕。再设定右下角;
3.按>,转到下页;
4.按Shift+X,再设定左上角和右下角(偶页);
5.按Shift+S,实现切边效果,享受阅读吧。
Z 设定切边方式;
Shift+Z 清除切边设定;
Alt+Z 切边方式切换;
X 切边框;
Shift+X 修改切边框;
跳转:
>下页;
<上页;
1 … 0 文件中0%--100%的位置;
G 跳页;
Back 跳页历史上一项;
Shift+Back 跳页历史下一项;
Shift+B 显示跳页历史;
B 显示书签;
Alt+B 设当前页为书签;
Alt+K 上一书签;
Alt+L 下一书签;
缩放:
Shift+D 正文缩放至合适的高度;
Shift+S 正文缩放至合适的宽度;
Shift+A 正文缩放至合适的高、宽度;
D 页缩放至合适的高度;
S 页缩放至合适的宽度;
A 页缩放至合适的高、宽度;
Shift+A 内容放至合适的高、宽度;
F 缩放第一列,用光标键,移上下左右;
Shift+F 缩放第一列,无留白;
M 选择缩放模式;
Shift+>增加缩放步进;
Shift+<缩小缩放步进;
Alt+>放大16%;
Alt+<缩小16%;
手动切边:
Z 定义切边模板;
Shift+Z 删除当前页的bbox;
Alt+Z bbox开关;
Gamma:
+ 加黑;
- 加亮;
N 醒目模式;
Shift+N 全部醒目;
旋转:
K 反时针转10度;
J 顺时针转10度;
Shift+K 反时针转90度;
Shift+J 顺时针转90度;
杂项:
Menu 进度条;
Alt+Back 保存设置,回到文件选择器;
Home 退出KPV,回到原系统;
Shift+P 屏摄;
T 显示书中目录(TOC);
Alt+H 上一TOC;
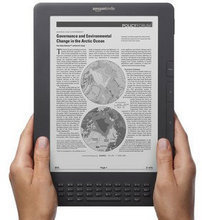
Alt+J 下一TOC;
Alt+. 电池状态;
U 左上角模式开关;
Space 手动刷新;
Launchpad
Kindle第三方的输入工具。最初是为Kindle DXG设计的。
通过配置:
launchpad.ini
fbreader.ini
servicecmds.ini
可定义键和命令。
服务命令组:
Shift-Shift-Space -- 重读热键数据库。
Shift-Shift-I -- 安装客户更新。
Shift-Shift-A – 重启Kindle框架。
Shift-Shift-R – 重启。
Shift-Shift-H – 关机。
 爱华网
爱华网