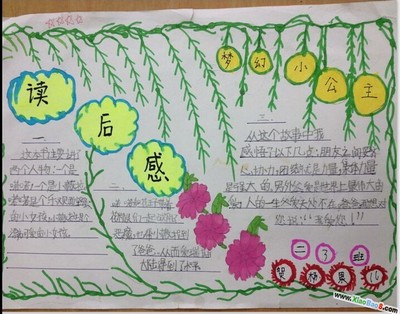这是前段时间写的一个教程,关于ComicStudio勾线和贴网的基础教程,日后还会发教程,内容也会越来越多的,希望对大家有所帮助。
以下就直接转了,前面的是一段官方话~~~
==============================分割线==================================
作者:向右向左
策划:肖寅爽
助理:万芳
软件:Comic Studio 4 EX
使用设备:友基漫影WP8060-08数位板
作者简介:向右向左
向右向左,是一对孪生姐妹,姐姐向右,妹妹向左。主要从事漫画、插画绘制,漫画教学等工作。
首先大家看一下完成图:
1、画草图。新建页面文件,尺寸A4,分辨率600dpi(足够大了哦!)。新建光栅图层,用钢笔工具画出草图。
图1
2、改变草图颜色。勾线前,为了方便勾线,可以把图层的透明度降低,但是我更喜欢把草稿图层的颜色换一下,点击左上角的按钮,如下图颜色所示:
图2-1
这样草稿就变成蓝色的了,如果想要换其它的颜色,在图层的属性中设置即可,这里就不多介绍了。
图2-2
3、勾线。新建光栅图层,用钢笔勾线, ComicStudio钢笔工具中有好多笔形可供大家选择,这里我用的是G笔勾线。画笔的大小根据个人喜好及画面需要自己设定即可。如果想要让线条两头有变化,可以选上出峰、入峰,一开始线条总是画不平滑的朋友们,可以根据自己的实际情况设置补正,随着熟练程————度的加强,补正的数值可以越来越低,最后甚至不用补正也能勾画出流畅有变化的线条。
图3-1
无论采用何种效果的钢笔勾线,勾线时务必将右下角的按钮(使显示尺寸影响补正)选上,否则画出来的线条都会是方块!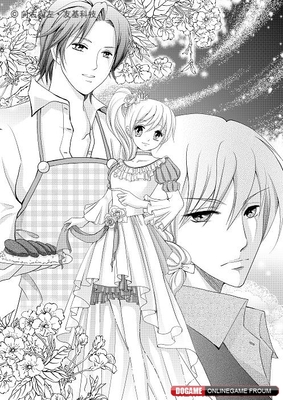
图3-2
4.勾线时要注意力度的把握,我用的板子是友基的漫影WP8060-08,其优良的1024级压感可以帮助你画出变化更加丰富的线条。勾线一定要耐心,然后连眼睛一起画好。
图4-1
线稿完成了!
图4-2
5、贴网。用选择工具选取需要贴网的区域,然后打开素材窗口,在素材中选择相对应的网纸(如果窗口中没有素材窗口,按快捷键F6也可以调出)。由于我们建立的是600dpi的文件,所以线数我选择的是50L里面的网点(常用的是42.5L至60L,线数太少真实度看着会下降,太多对印刷的要求又很高),把网点拖拽到图中,网点就贴好了。
图5-1
图5-2
6、用同样的方法贴其它部分的网点。该用杂点的时候要大胆用杂点,以增加画面质感。
图6
7、贴渐变网。方法与前面讲的基本一致,选中贴网区域,拖入合适的渐变,同样选择50L的网点。如下图所示:
图7-1
但是这样贴好的渐变网点并不一定是我们所需要的,因此我们需要对网点进行调整。在属性窗口中的网纸选项中调整网点,左上角的三个按钮依次是抓手、移动网纸图案、旋转网纸图案。通过旋转网纸图案就可以调整渐变网的走向。
图7-2
也可以通过下图的红色区域重新设置线数和角度;蓝色区域是网点纸重复的模式,我们根据画面需要选择就行,这里我更喜欢选择“无”,也就是无重复;橙色区域是用来调整渐变网浓度的,通过两边的端点调整,还能在他们之间选择多个节点来调整渐变网的浓度。
图7-3
8、渐变网就这样贴完了,然后我在原本的渐变网上面又贴了一层更浓的渐变网当阴影。
图8
9、贴背景。在所有线稿和网点图层的下面贴上一个大一些的渐变网,如下图:
图9-1
在这个新的渐变网图层的上面新建光栅图层,选择刷子工具,ComicStudio中有很多刷子形状可供选择,这里我们选择“刮网用”,尺寸根据自己的需要设定即可。
图9-2
颜色要选择中间的白色。
图9-3
然后刷出我们想要的效果,如下图:
图9-4
10.使用刷子里的喷枪,画好背景。喷枪要有大有小,再配合友基漫影08数位板优良的性能,可以帮助你画出变化更加漂亮的氛围效果。
图10-1
背景大概就完成了,看一下效果吧:
图10-2
11、贴其它氛围。下图右下角的氛围是ComicStudio中自带的一个氛围网点,贴网的方法前面已经讲过了,这里就不多说了。注意在网点属性中网点的线数要和灰度网、渐变网的一致。
图11
12、这样这幅作品就基本完成了!不过有一点一定要注意,在ComicStudio中显示的效果并不是我们最终看到的成品效果,因为ComicStudio为了减少对电脑的要求,在显示时有些细节都忽略了,特别是一些氛围网及杂点效果的网点,如下图:
图12
不过大家不用担心,成品图片导出来后并不会受影响的:
完成图
 爱华网
爱华网