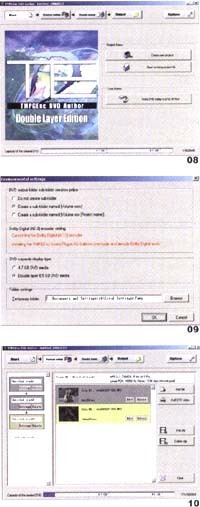自己动手开启Fusion Drive教程
一、Fusion Drive 介绍
在 Apple Store 在线商店作为可配置选件提供的 Fusion Drive是一个突破性概念,它将传统硬盘存储容量大的特点与闪存高性能的特点融合在一起。iMac 配置 FusionDrive 之后,在执行磁盘密集型任务时,例如启动系统、启动 app以及导入照片时,将运行地更加快速、更加高效。这是因为频繁使用的项目存储在速度更快的闪存中,不常访问的项目则存储在硬盘中。文件传输在后台进行,你甚至丝毫察觉不到。随着系统逐渐了解你的工作方式,Fusion Drive 可以为你带来更出色的 Mac 使用体验,而你不必费心做任何事。目前,Apple 可提供 1TB 和 3TB两种容量的 Fusion Drive供用户选择。
二、Fusion Drive 背景
虽然 SSD 固态硬盘的价格已经变的越来越亲民,但是其容量上依然不能与传统HDD 机械硬盘相媲美。因此,兼顾 SSD 性能和传统 HDD 容量的方案层出不穷。一直以来,很多 Mac 用户选择自行在机器中配置一块 SSD 和一块 HDD,并通过手工分配系统,应用程序和文档的方法来在性能和容量上获得一种平衡,但是此方法较为繁琐,且没有一个较为方便的工具来帮助用户实现。特别对于新手来说,无论是硬件的安装还是系统的配置都显得异常困难。另外,由于普通用户缺乏对系统的认识,导致其手工配置的方案从性能上来说无法达到最优,甚至还会出现严重的系统问题。后来,随着技术的进步出现了基于硬件的方案。比较有名的是来自希捷的混合硬盘(Momentus XT)。但是此技术依赖特定硬件且与 OS X 系统兼容性不佳而不被 Mac 用户所接受。Apple 洞悉用户的此种需求,则在 2012 年随着新iMac 和 Macmini 的发布,推出了Fusion Drive这一新技术。用户可以为 Mac 选配 Fusion Drive 而直接获得这一性能与容量完美平衡的存储方案,无需任何额外配置,也不会绑定特定硬件品牌型号。
三、组Fusion Drive方法
1.准备工作
1.1备份
开启Fusion Drive的操作将清除两块硬盘里所有数据,所以先用Time Machine备份整个系统,或者把要用的东西拷出来,重新安装系统。
1.2准备USB启动盘
准备10.8.3以版本的USB启动盘,因为10.8.2开始支持的Fusion Drive,建议使用OS X 10.8.5
2.制作过程
2.1首先使用制作好的OS X Mountain Lion安装媒介启动 Mac。(开机按住Option,选择使用安装媒介启动)
2.2到安装界面后,启动Disk Utility磁盘工具。分别选中每个磁盘,点击磁盘工具右边栏中的Partition 标签页,然后点击分区列表下方的 - 减号按钮删除这两块磁盘上所有的卷宗 (分区)
2.3在终端里操作,查看现有硬盘情况,命令如下:
diskutil list
然后就会显示现有硬盘的情况,比如我的ssd是disk0,hdd是disk1
2.4合并硬盘,命令如下:
diskutil cs createFusionDrive disk0 disk1
这里disk0和disk1根据第1步查到的情况改变,然后会有进度条,显示一些操作。最后两条是:
Core Storage LVG UUID:【DE85044F-EADA-4F26-93B7-8CD0ADF006EC】
Finished CoreStorageoperation
【】里面的是fusion drive逻辑卷的id,下面会用上
注:红色是磁盘名称,可任意修改。FusionDrive 是逻辑卷名称,你可以将其修改为任意你喜欢的名称 (需要注意的是,如果名称中有空格,则需要加上双引号,如 "ibuick FusionDrive")
2.5查看逻辑卷:diskutil cs list,然后 就会显示新的逻辑卷的容量和id,下面有组成逻辑卷的硬盘ID,我的是256+500的硬盘,容量是755G多,实际可用748.1G
2.6创建fusion drive,命令如下:
diskutil coreStoragecreateVolume 【DE85044F-EADA-4F26-93B7-8CD0ADF006EC】 jhfs+ “Macintosh HD” 748g
其中【】里面的id换成之前查到的自己的逻辑卷id,(【】是不要输入进去的),748g 是创建fusion drive 的容量,不能大于可用空间,比如我的可用空间748.1g,创建748.1就会失败,748就可以。完成后会显示Finished CoreStorage operation
注: Macintosh HD 是逻辑卷名称,你可以将其修改为任意你喜欢的名称 (需要注意的是,如果名称中有空格,则需要加上双引号,如 "ibuick FusionDrive")
2.7最后可以使用diskutil coreStoragelist 命令,来对磁盘工具中显示的内容进行验证
2.8至此,Fusion Drive组建完成
四、拆除Fusion Drive操作步骤
1、在原配os X中接入移动硬盘运行TimeMachine备份一次系统。注意不要把数据量大的图片、音乐什么的都备份进去,只备份基本系统就行了,占地方的个人数据可以直接拖进移动硬盘保存的;保证Time Machine一次备份的占用空间不超过20G就可以了。
2、重新开机,在“咣”声后按option键,屏幕有反应后选择从移动硬盘(也就是彩色的那个)启动,随后会进入恢复模式界面。
3、在恢复模式主界面中顶栏右起第二个下来菜单中选择启动终端。
4、在弹出的终端窗口内直接输入:diskutil cslist,然后回车;出现一屏内部存储器信息。在第三行能看到:+--Logical Volume GroupXXXXXXXX-XXXX-XXXX-XXXX-XXXXXXXXXXXX,X都是16进制字符,统统复制下来备用。
5、再次在终端窗口中输入:diskutil cs deleteXXXXXXXX-XXXX-XXXX-XXXX-XXXXXXXXXXXX,这么多个X当然就是刚才复制的了,直接粘贴了事;回车后耐心等待半分钟,原配的Fusion Drive就被拆开了。
6、最后在终端窗口中输入:exit,然后回车。终端界面会出现logout [Processcompleted];完事大吉,关闭终端,回到恢复模式界面。
7、最关键的一部,我栽在这里至少10天。千万不要进入磁盘工具查看硬盘拆分的如何,一进去就会被迫按原厂方式修复成一块FusionDrive了。要坚信自己已经拆开了两块硬盘,直接进入“使用TimeMachine恢复系统”界面,按步骤一步一步恢复即可,一定要按容量选好恢复到哪个硬盘哦,小的那个才是SSD。(这一步骤在10.8.5上未出现,用命令拆除Fusion Drive后即可将SSD和HDD分开)
参考资料
http://www.uc.hk/post/556.shtml
http://bbs.weiphone.com/read-htm-tid-5468671.html
PS:做好了FD后,不可以再做分区,如再做分区,将不会享受SSD的速度。
 爱华网
爱华网