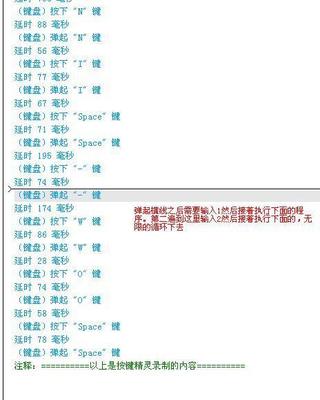记住:我只教大家(当然是指菜鸟)如何使用通道(配合画笔工具)来抠图.俗话说得好:师傅领进门,修行靠个人。如果我抠的效果图不是很好,敬请谅解!--希望青出于蓝而胜于蓝
呵呵 闲话休提,步入正题
(原图素材来自网络,如果侵犯您的版权,请告知。原图不打水印!)
原图:
效果图:
1、打开原图,点击右边面板中的“通道”,进入通道面板。通过观察,我们发现有RGB、红、绿、蓝四色通道。RGB为原图色,可以不管。我们这里是利用红、绿或蓝中的一种色来抠图。点击红通道,观察图像,发现人物与背景反差不大。同样,观察绿通道,人物与背景反差也不是很大。相比于红、绿通道,蓝通道人物与背景反差最大。我们要利用的就是反差最大的蓝通道 (这点很重要!!)。如图1、图2、图3、
2 、鼠标定位在蓝通道,点击鼠标右键,复制蓝通道。建立蓝通道副本。如图4 、图5
3、设置前景色为白色,在蓝通道副本下,选择画笔工具,并选择合适的画笔大小,在人物上涂抹,将人物涂抹成白色(为什么要涂抹成白色,下面会解释)。注意:千万不要涂抹到人物外部。如图6。涂抹人物边缘我的经验是将图像放大(放大多少倍你自己看着办 呵呵---不知怎么放大???按CTRL和+)。涂抹人物边缘是一个细致活,要特别认真、仔细(下面步骤还要涂抹人物边缘!!)。比较清晰的头发也要涂抹到!!!这一步只能大概涂抹人物边缘,如果能涂抹得精细,就更好!!下面也就可省去许多麻烦,因此要下功夫!如图6、图7、图8
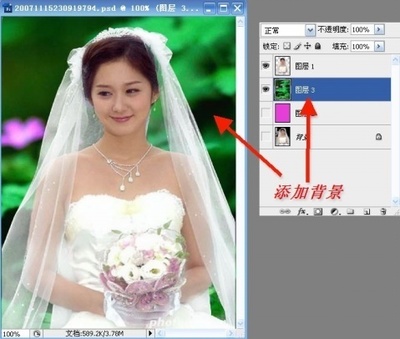
4、自己感觉涂抹好了,就按CTRL+M,调出“曲线”工具,如图9(设置黑场)操作并在涂抹好的图像外面(背景)点击使之变成纯黑色(此时不能变成纯黑色也没关系,下面会有办法。),(如果人物也跟着变黑,就再在曲线中选中设置白场,在人物上点击,使人物变白!!的目的是使整个图像“黑白分明”)点确定,如图10
5、本步骤也是非常关键。按CTRL++,将图像放大,确保前景色为白色,用画笔工具精细涂抹人物边缘--呵呵这是考你功力的时候!!如图11。对人物外部的白点如图12,则用橡皮擦工具(别忘记将背景色设为黑色!)擦掉,图13
6、感觉可以了,按住CTRL键,用鼠标点击“蓝色副本”通道,看看,涂抹的白色图像四周是不是出现了蚂蚁线,如图14.再点击RGB通道,图像了出现了蚂蚁线的选区(呵呵姑且这么叫!)。什么??蚂蚁爬到手臂内部了,如图15,不要紧,看准位置,返回到“蓝色副本”通道,按ctrl+d取消选择重新用白色画笔涂抹,直到你满意为止!可反复操作。如图16
7、保持蚂蚁选区(怎么保持??看看步骤6蚂蚁选区是怎样来的)回到图层面板,换上你喜欢的背景---我是新建一纯红色背景,当然你也可用别的什么风景。用移动工具将有蚂蚁的人物移到背景上,看看效果如何?什么?背景有杂色?不要急,用橡皮擦工具擦掉。如图17、图18.也可直接换上你喜欢的背景。
在操作过程中,我们发现:
1、所有操作都是在反差最大的“蓝色副本”通道中完成的;
2、将所有要保留下来的如人物涂抹成白色(通道—白色=选区),将所有要丢弃的如桃花等涂抹或填充为黑色。这是用通道抠图的原理。来源:http://125570397.qzone.qq.com
 爱华网
爱华网