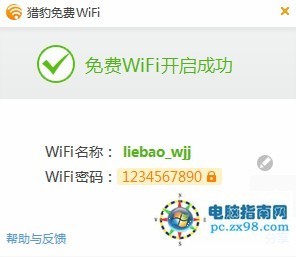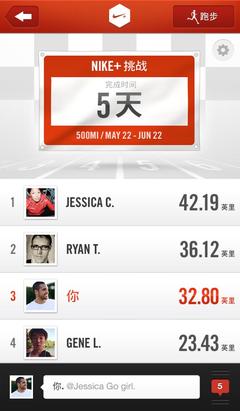不仅如此,如果来访问Siri和多任务处理,而不需要使用Home键;来旋转屏幕和模拟设备的晃动,而无需实际移动它;调整铃声音量和静音功能,无需使用音频按钮。
这就是所谓的AssistiveTouch。
我是截图党。我的iPhone5上这一个不给力的睡眠/唤醒按钮一直是我的眼中钉。有了AssistiveTouch,给力多了。
AssistiveTouch是一个方便的功能,让iOS用户访问虚拟按钮,而无需按下实体按钮而触发功能。
AssistiveTouch还可以为身患残疾之人加以功能辅助。事实证明,AssistiveTouch也是在iPhone按键不灵敏时候的一个较完美解决方案。
如何打开AssistiveTouch1.点击Settings >General > Accessibility >AssistiveTouch2. 拨到打开状态
一个半透明的灰色图标将出现在主屏,触摸图标来访问AssistiveTouch功能。AssistiveTouch图标可以在屏幕上移动到一个更方便的位置。只需轻按图标并拖动它,无论想放在屏幕上何处。
如何使用AssistiveTouch激活Siri,模拟Home键,并打开“收藏”1. 点击AssistiveTouch图标2.点击相应项
当你点击“收藏”,您可以访问您创建一个自定义手势。例如,正在浏览互联网的您,可以创建一个自定义手势向下滚动。
如何创建自定义AssistiveTouch手势1. 打开AssistiveTouch>收藏夹2. 点击一个空的手势框3. 点击或滑动来创建自定义的手势,点击保存4. 将新手势命名5. 再次打开AssistiveTouch6. 点击收藏夹。你会看到你的新手势7.点击手势来执行8. 点击菜单按钮,停止使用手势
使用AssistiveTouch激活睡眠/唤醒按钮,音量控制和屏幕旋转1.打开AssistiveTouch>设备2.点击锁屏,转屏,增加音量,减小音量,静音或更多要执行的操作。当你点击“更多”,它 会调用出第三级菜单
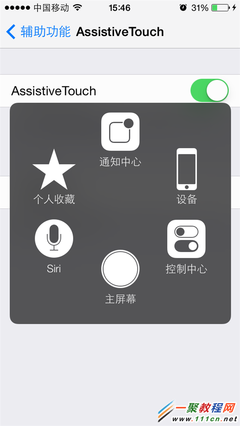
如何使用AssistiveTouch截图,或打开应用程序切换(多任务)1.打开AssistiveTouch>设备>更多>手势2.点击摇晃,多任务,或截图要执行的操作,还可以执行一个滑动或拖动,需要两个,三个,四个或五个手指的多点触摸手势的功能
如何使用AssistiveTouch激活多点触摸手势1.打开AssistiveTouch>设备>更多>手势2.点所需的手势的手指的数量。3.当圆圈出现在所需方向上的屏幕,滑动或拖动。4.点击菜单按钮,停止使用多点触控手势。
现在你知道如何用AssistiveTouch按钮访问各种功能。如果你的睡眠/唤醒,Home键,或音量按钮都不怎么灵敏了,你可以使用AssistiveTouch将就用。
(原文来源:iDB)
 爱华网
爱华网