最新word使用技巧大全快速定位到上次编辑位置用WPS编辑文件时有一个特点,就是当你下次打开一WPS文件时,光标会自动定位到你上一次存盘时的位置。不过,Word却没有直接提供这个功能,但是,当我们在打开Word文件后,如果按下Shift+F5键您就会发现光标已经快速定位到你上一次编辑的位置了。 (小提示:其实Shift+F5的作用是定位到Word最后三次编辑的位置,即Word会记录下一篇文档最近三次编辑文字的位置,可以重复按下Shift+F5键,并在三次编辑位置之间循环,当然按一下Shift+F5就会定位到上一次编辑时的位置了。) 快速插入当前日期或时间 有时写完一篇文章,觉得有必要在文章的末尾插入系统的当前日期或时间,一般人是通过选择菜单来实现的。其实我们可以按Alt+Shift+D键来插入系统日期,而按下Alt+Shift+T组合键则插入系统当前时间,很快! 快速多次使用格式刷 Word中提供了快速多次复制格式的方法:双击格式刷,你可以将选定格式复制到多个位置,再次单击格式刷或按下Esc键即可关闭格式刷。 快速打印多页表格标题 选中表格的主题行,选择“表格”菜单下的“标题行重复”复选框,当你预览或打印文件时,你就会发现每一页的表格都有标题了,当然使用这个技巧的前提是表格必须是自动分页的。 快速将文本提升为标题 首先将光标定位至待提升为标题的文本,当按Alt+Shift+←键,可把文本提升为标题,且样式为标题1,再连续按Alt+Shift+→键,可将标题1降低为标题2、标题3……标题9。 快速改变文本字号 Word的字号下拉菜单中,中文字号为八号到初号,英文字号为5磅到72磅,这对于一般的办公人员来说,当然已经绰绰有余了。但在一些特殊情况下,比如打印海报或机关宣传墙报时常常要用到更大的字体,操作起来就有些麻烦了。其实,我们完全也可以快速改变文本的字号:先在Word中选中相关汉字,然后用鼠标单击一下工具栏上的字号下拉列表框,直接键入数值,即可快速改变您的字体大小。而且这个技巧在Excel和WPS2000/Office中同样适用。
其它快速改变字号的方法: (1)选中文字后,按下Ctrl+Shift+>键,以10磅为一级快速增大所选定文字字号,而按下Ctrl+Shift+<键,则以10磅为一级快速减少所选定文字字号;
(2)选中文字后,按Ctrl+]键逐磅增大所选文字,按Ctrl+[键逐磅缩小所选文字。 快速设置上下标注 首先选中需要做上标文字,然后按下组合键Ctrl+Shift+=就可将文字设为上标,再按一次又恢复到原始状态;按Ctrl+=可以将文字设为下标,再按一次也恢复到原始状态。 快速取消自动编号 虽然Word中的自动编号功能较强大,但是据笔者试用,发现自动编号命令常常出现错乱现象。其实,我们可以通过下面的方法来快速取消自动编号。 (1)当Word为其自动加上编号时,您只要按下Ctrl+Z键反悔操作,此时自动编号会消失,而且再次键入数字时,该功能就会被禁止了;
(2)选择“工具”→“自动更正选项”命令,在打开的“自动更正”对话框中,单击“键入时自动套用格式”选项卡,然后取消选择“自动编号列表”复选框(如图1),最后单击“确定”按钮完成即可; 快速选择字体 为了达到快速选择字体的目的,我们可以将常用字体以按钮形式放置在工具栏上。首先右击Word工具栏,选择“自定义“命令,打开“自定义”对话框,在“自定义”对话框中选择“命令”选项卡,并移动光标条到类别栏中的“字体”项,看到平时经常使用的字体,把它拖到工具栏成为按钮,以后要快速选择字体,只要先选中文本,再按下工具栏上字体按钮即可,省去了从字体下拉列表框中众多字体中选择的麻烦。
快速去除Word页眉下横线 快速去除Word页眉下的那条横线可以用下面的四种方法:一是可以将横线颜色设置成“白色”;二是在进入页眉和页脚时,设置表格和边框为“无”;第三种方法是进入页眉编辑,然后选中段落标记并删除它;最后一种方法是将“样式”图标栏里面的“页眉”换成“正文”就行了。
Word中的快捷键
最近在写论文,为了方便总结了一下 “ WORD常用快捷键”,发现效率提高不少哦。
WORD 常 用 快 捷 键
![[转载]word2010使用技巧大全 word使用技巧大全](http://img.aihuau.com/images/01111101/01063025t01f1145618b835ba3d.gif)
Ctrl+A 全选 Ctrl+B 加粗Ctrl+C 复制 Ctrl+D 格式字体Ctrl+E 居中 Ctrl+F 查找Ctrl+G定位 Ctrl+H 替换Ctrl+ I 字体倾斜 Ctrl+ J 放大Ctrl+K 插入超级链接 Ctrl+ L 缩小Ctrl+N新建文档 Ctrl+O 打开Ctrl+P 打印 Ctrl+Q 左对齐Ctrl+R 右对齐 Ctrl+S 保存Ctrl+U 下划线Ctrl+V 粘贴Ctrl+W 退出 Ctrl+X 剪切Ctrl+Z 撤销 Ctrl+Shift+= “上标”效果 Ctrl+=“下标”效果 Ctrl+Shift+> 放大字体Ctrl+Shift+< 缩小字体Ctrl+Alt+L 带括号的编号Ctrl+Alt+Del 关机Alt+Ctrl+I 打印预览Alt+Ctrl+O 大纲视图Alt+Ctrl+P 普通视图Alt+Ctrl+M 插入批注
WORD中输入三个等号然后回车,出来的是双横线
Ctrl+Shift+Enter Word页面快速一分为二
WORD中的流程图移动自如的小窍门
相信写过标书和学术论文的虫虫都曾遇到过这样一个问题:在WORD中画流程图,不仅麻烦,而且排版时很难调整。在长期的实践中我自己找到了一个小窍门,可以解决这一问题,现拿出来和大家共同分享,由于水平有限,让各位高手见笑了。
1、在 PPT中画好自己所需的流程图(相信懂得在WORD中画流程图的虫子都会在PPT中画)。
2、点击“视图”—“幻灯片浏览”,然后右键点击你所需的那张幻灯片,选择“复制”,在WORD中粘贴。
3、在word中刚刚粘贴的地方右键,选择“设置对象格式”-“版式”-“浮于文字上方”。
OK!大功告成了!这时,你可以随意拉大拉小流程图,还可以随意移动,对原来的word文档绝对没有任何影响。如果你要更改流程图的内容,只要双击它即可!
WORD中页眉使用窍门
WORD里边怎样设置每页不同的页眉?如何使不同的章节显示的页眉不同?分节,每节可以设置不同的页眉。文件——页面设置——版式——页眉和页脚——首页不同
请问word中怎样让每一章用不同的页眉?怎么我现在只能用一个页眉,一改就全部改了?在插入分隔符里,选插入分节符,可以选连续的那个,然后下一页改页眉前,按一下“同前”钮,再做的改动就不影响前面的了。简言之,分节符使得它们独立了。这个工具栏上的“同前”按钮就显示在工具栏上,不过是图标的形式,把光标移到上面就显示出”同前“两个字来了
如何合并两个WORD文档,不同的页眉需要先写两个文件,然后合并,如何做?页眉设置中,选择奇偶页不同/与前不同等选项
WORD编辑页眉设置,如何实现奇偶页不同? 比如:单页 浙江大学学位论文,这一个容易设;双页:(每章标题),这一个有什么技巧啊?插入节分隔符,与前节设置相同去掉,再设置奇偶页不同
怎样使WORD文档只有第一页没有页眉,页脚?页面设置-页眉和页脚,选首页不同,然后选中首页页眉中的小箭头,格式-边框和底纹,选择无,这个只要在“视图”——“页眉页脚”,其中的页面设置里,不要整个文档,就可以看到一个“同前”的标志,不选,前后的设置情况就不同了。
如何从第三页起设置页眉?在第二页末插入分节符,在第三页的页眉格式中去掉同前节,如果第一、二页还有页眉,把它设置成正文就可以了。
●在新建文档中,菜单—视图—页脚—插入页码—页码格式—起始页码为0,确定;
●菜单—文件—页面设置—版式—首页不同,确定;
●将光标放到第一页末,菜单—文件—页面设置—版式—首页不同—应用于插入点之后,确定。 第2步与第三步差别在于第2步应用于整篇文档,第3步应用于插入点之后。这样,做两次首页不同以后,页码从第三页开始从1编号,完成。
WORD页眉自动出现一根直线,请问怎么处理?格式从“页眉”改为“清除格式”,就在“格式”快捷工具栏最左边;选中页眉文字和箭头,格式-边框和底纹-设置选无
页眉一般是---------,上面写上题目或者其它,想做的是把这根线变为双线,WORD中修改页眉的那根线怎么改成双线的?按以下步骤操作去做:
●选中页眉的文字,包括最后面的箭头
●格式-边框和底纹
●选线性为双线的
●在预览里,点击左下小方块,预览的图形会出现双线
●确定
▲上面和下面自己可以设置,点击在预览周围的四个小方块,页眉线就可以在不同的位置 图表和公式的自动编号 在论文中,图表和公式要求按在章节中出现的顺序分章编号,例如图1-1,表2-1,公式3-4等。在插入或删除图、表、公式时编号的维护就成为一个大问题,比如若在第二章的第一张图(图2-1)前插入一张图,则原来的图2-1变为2-2,2-2变为2-3,…,更糟糕的是,文档中还有很多对这些编号的引用,比如“流程图见图2-1”。如果图很多,引用也很多,想象一下,手工修改这些编号是一件多么费劲的事情,而且还容易遗漏!表格和公式存在同样的问题。
能不能让Word对图表公式自动编号,在编号改变时自动更新文档中的相应引用?答案是肯定的!下面以图的编号为例说明具体的作法。
自动编号可以通过Word的“题注”功能来实现。按论文格式要求,第一章的图编号格式为“图1-×”。将图插入文档中后,选中新插入的图,在“插入”菜单选“题注”,新建一个标签“图1-”,编号格式为阿拉伯数字(如果不是点击“编号”修改),位置为所选项目下方,单击“确定”后Word就插入了一个文本框在图的下方,并插入标签文字和序号,此时可以在序号后键入说明,比如“形态学膨胀运算示例”,还可以移动文本框的位置,改动文字的对齐方式等。再次插入图时题注的添加方法相同,不同的是不用新建标签了,直接选择就可以了。Word会自动按图在文档中出现的顺序进行编号。
在文档中引用这些编号时,比如“如图1-1所示”,分两步做。插入题注之后,选中题注中的文字“图1-1”,在“插入”菜单选“书签”,键入书签名,点“添加”。这样就把题注文字“图1-1”做成了一个书签。在需要引用它的地方,将光标放在插入的地方(上例中是“如”字的后面),在“插入”菜单选“交叉引用”,弹出对话框中引用类型选“书签”,“引用内容”为“书签文字”,选择刚才键入的书签名后点“插入”,Word就将文字“图1-1”插入到光标所在的地方。在其他地方需要再次引用时直接插入相应书签的交叉引用就可以了,不用再做书签。
至此我们就实现了图的编号的自动维护,当在第一张图前再插入一张图后,Word会自动把第一张图的题注“图1-1”改为“图1-2”,文档中的“图1-1”也会自动变为“图1-2”。
表格编号的作法与图相同,唯一不同的是表格的题注在表格上方,且要求左对齐。
公式的编号略有不同,插入公式后,将公式单独放在一个段落,版式为“嵌入式”(Word默认),光标放在公式之后,不要(注意是“不要”)选中公式,在“插入”菜单选“题注”,由于没有选中项目,所以“位置”一项为灰色,新建标签“公式1-”,点击“插入”,Word就将标签文字和自动产生的序号插入到光标所在位置。在文档中引用公式编号的方法与图相同,此处不在赘述。公式的编号要求在右边行末,具体的方法在“制表位的使用”一节详细说明。
这里顺便说一下,交叉引用、书签和题注都是Word的域。域是文档中可能发生变化的内容,Word使用域来进行文档自动化。多个域的联合使用可以实现更复杂的功能,各个域的具体使用方法请参考Word的帮助。 注:
题注中新建标签时,Word会自动在标签文字和序号之间加一个空格,看起来不那么舒服,可以在插入题注后将空格删除,然后再将文字做成书签。
书签名最好用图(表、公式)的说明文字,尽量做到见名知“图”。
图(表、公式)的编号改变时,文档中的引用有时不会自动更新,可以鼠标右击引用文字,在弹出的菜单中选“更新域”。关闭文档再打开Word会更新所有的域。 制表位的使用 制表位是指水平标尺上的位置,它指定了文字缩进的距离或一栏文字开始的位置,使用户能够向左、向右或居中对齐文本行;或者将文本与小数字符或竖线字符对齐。用户可以在制表符前自动插入特定字符,如句号或划线等。默认情况下,按一次Tab键,Word将在文档中插入一个制表符,其间隔为0.74厘米。
制表位的类型包括:左对齐,居中对齐,右对齐,小数点对齐和竖线对齐等,这些制表位的使用方法大致相同,这里仅根据论文中公式排版的要求和目录的制作为例说明制表位的使用方法和效果,更详细的说明请参阅Word的帮助文档。
论文里的公式要求单独放在一个段落,公式居中;按章节进行编号,编号用小括号括起来放在右边行末。首先输入公式和编号,公式的版式选择“嵌入式”,编号用小括号括起来。然后把光标放在公式所在的段落里,点击页面左上角的制表位图标,切换到居中制表位,用鼠标在水平标尺上大约中间的位置点一下,这样就放置了一个居中制表位在点击的地方,如果位置不合适还可以用鼠标拖动进行调节。再把左上角的制表位图标切换到右对齐制表位,用放置居中制表位相同的方法放置一个右对齐制表位在行末。
设置好制表位后,把光标放在公式的前面,按一下Tab键,这样就在公式的前面插入了一个制表符,此时公式以居中制表位为中心居中对齐,再把光标移到公式和左括号之间,再按Tab键插入一个制表符,编号就跑到行末了。
用制表位的方法来处理公式的排版,很简单也很方便,不用去敲很多空格去把公式挪到中间,编号推到行末。还有一个好处,若公式或编号的长度发生变化时,Word会自动调节以使公式始终在页面的中间,编号始终在行末,不会因为公式或编号变长而换行。更简单的作法是把公式段落的设置保存为样式,所有的公式段落应用此样式,即简单又方便,而且可以保持所有的公式段落制表位的一致。手工设置制表位,你能保证每次居中制表位的位置都一样吗?!
涉及到制表位还有一个概念:前导符。前导符是填充制表符所产生的空位的符号,一般有实线、虚线、点划线等,在目录中经常见到(就是标题和页码之间的圆点)。制作目录时,敲入标题和页码后,在行末设置一个右对齐制表位。点击“格式|制表位”,制表位对话框显示了光标所在段落的制表位信息。选择右对齐制表位,前导符选择圆点(Word默认无前导符),确定后在标题和页码之间插入一个制表符,可以看到页码跑到行末了,而且页码和标题之间用圆点进行了填充。当页码或标题长度变化时,Word会自动增加或删除圆点。这里用目录做例子只是想说明前导符的使用方法,其实制作目录还有更好的方法,下文详述。
注:
1)按一次Tab键插入的是一个制表符,因此不要在文档中用制表符代替空格来产生空白间隔。不然若把这段文字粘贴到其他存在不同制表位的段落,或文档的制表符默认设置变化时,版面就会混乱。
2)有时候按Tab键后Word会产生一个灰色箭头,这实际上是Word的制表符格式标记,格式标记还有段落标记(拐弯的箭头)、空格(灰色圆点)等。这些格式标记在打印文档时是不会打印出来的,格式标记是否显示以及显示哪些可以在“工具| 选项”的“视图”选项卡里进行设置。 页眉页脚的制作 首先介绍一个概念:节。这里的“节”不同于论文里的章节,但概念上是相似的。节是一段连续的文档块,同节的页面拥有同样的边距、纸型或方向、打印机纸张来源、页面边框、垂直对齐方式、页眉和页脚、分栏、页码编排、行号及脚注和尾注。如果没有插入分节符,Word默认一个文档只有一个节,所有页面都属于这个节。若想对页面设置不同的页眉页脚,必须将文档分为多个节。
论文里同一章的页面采用章标题作为页眉,不同章的页面页眉不同,这可以通过每一章作为一个节,每节独立设置页眉页脚的方法来实现。
首先介绍页眉的制作方法。在各个章节的文字都排好后,设置第一章的页眉(若连页眉都不知怎么加,请参考Word帮助)。然后跳到第一章的末尾,菜单栏上选“插入|分隔符”,分节符类型选“下一页”,不要选“连续”(除非你想第二章的标题放在第一章的文字后面而不是另起一页),若是奇偶页排版根据情况选“奇数页”或“偶数页”。这样就在光标所在的地方插入了一个分节符,分节符下面的文字属于另外一节了。光标移到第二章,这时可以看到第二章的页眉和第一章是相同的,鼠标双击页眉Word会弹出页眉页脚工具栏,工具栏上有一个“同前”按钮(图像按钮,不是文字),这个按钮按下表示本节的页眉与前一节相同,我们需要的是各章的页眉互相独立,因此把这个按钮调整为“弹起”状态,然后修改页眉为第二章的标题,完成后关闭工具栏。如法炮制制作其余各章的页眉。
页脚的制作方法相对比较简单。论文页面的页脚只有页码,要求从正文开始进行编号,但是,在正文前还有扉页、授权声明、中英文摘要和目录,这些页面是不需要编页码的,页码从正文第一章开始编号。首先,确认正文的第一章和目录不属于同一节。然后,光标移到第一章,点击“视图|页眉和页脚”弹出页眉页脚工具栏,切换到页脚,确保“同前”按钮处于弹起状态,插入页码,这样正文前的页面都没有页码,页码从第一章开始编号。
注:
页眉段落默认使用内置样式“页眉”,页脚使用“页脚”样式,页码使用内置字符样式“页码”。如页眉页脚的字体字号不符合要求,修改这些样式并自动更新即可,不用手动修改各章的页眉页脚。
论文里页眉使用章标题,可以采用章标题做成书签,然后在页眉交叉引用的方法来维护两者的一致。
其他技巧 分页符(Ctrl+Enter)顾名思义,分页符是用来分页的,分页符后的文字将另起一页。论文中各章的标题要求新起一页,放在新页的第一行,这时就可以使用分页符。在前一章的最后放置一个分页符,这样不管前一章的版面有什么变化,后一章的标题总是出现在新的一页上。 肯定还有人用敲多个回车的方法来把章标题推到新页!这样做的缺点是显而易见的。若前一章的版面发生了变化,比如删掉了一行,这时后一章的标题就跑到前一章的最后一页的末尾;若增加一行,则后一章标题前又多了一个空行。快抛弃这种费力不讨好的作法吧!
换行符(Shift+Enter)
这里又涉及Word的一个概念:段落。段落是独立的信息单位,具有自身的格式特征,如对齐方式、间距和样式。每个段落的结尾处都有段落标记(一个灰色的拐弯箭头)。敲Enter键有两个作用,一是在光标位置插入一个段落标记,表示一个段落的结束;二是另起一行。换行符和敲Enter键不同,它只有第二个作用,没有第一个,即换行符的前一行和后一行仍然属于同一个段落,共享相同的段落格式。
1.文件的保存。结果辛苦+辛苦打出来的东东一死机,一停电………………。让WORD为你保存把,在工具——选项,“保存”选项卡中,在“自动保存时间间隔”中,可以设自动保存时间,我一般都设1分钟。这样就OK了。
2.文章中出现红色或绿色的波浪线?那是WORD自带的拼写检查,不可否认有时确实有用,但是有些地方你明明对了他也不爽给你画一道,如何把它去除呢?同样是在工具——选项中,“拼写和语法”选项卡,将“键入时检查拼写”、“总提出更正建议”、“键入时检查语法”、“随时检查语法”统统勾掉,然后勾选三个前面有“忽略”两字(太长了,我懒得打)的选项,然后确定,呵呵,文章是否清爽许多?
3.想知道文章总共保存了几次?使用了多久?有多少字?多少行?多少段?没问题,在文件——属性中,点击“统计”选项卡,即可看到上面说的信息了,绝对准确。
4.格式刷是个好东东,但是只能使用一次后就要再点一次,好烦啊,其实只要双击格式刷就可以用多次了。
5.接下来是对智能ABC输入法的经验:你要输英文,是否要切换到英文状态才能输呢?NO!先输“v”,然后再输英文,空格后出来的就是“v”后的英文了,方便把!HOHOHOHOHO~
6.数学考卷中常有虾米⊥、‖、≌、∠、⊙之类的特殊符号,每次都要去键盘里找,很烦,只要定义新词就OK了,在输入法的窗口上按右键,选择“定义新词”,定义完后,先输“u”,然后再输入你新词的代码,空格后就可以输入你定义的词了,方便啊!!HOHOHOHOHOHOHOHOHO!~~!!~~
7.知道怎么打分数线吗?知道怎么打根号吗?知道怎么打绝对值吗?呵呵,WORD就自带了一个公式编辑器,在工具——自定 | 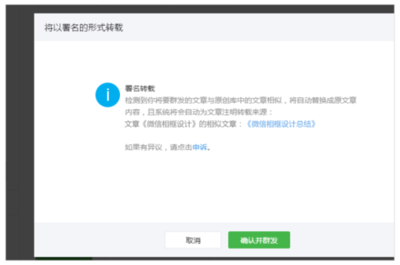


 爱华网
爱华网![[转载]word2010使用技巧大全 word使用技巧大全](http://img.aihuau.com/images/01111101/01063025t01f1145618b835ba3d.gif)