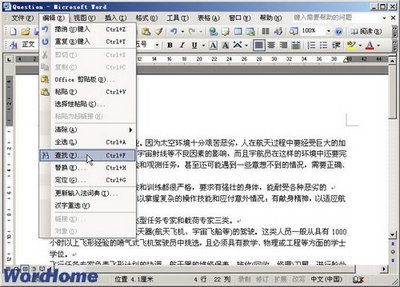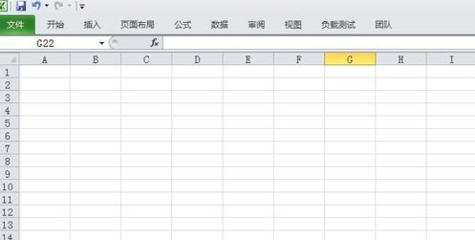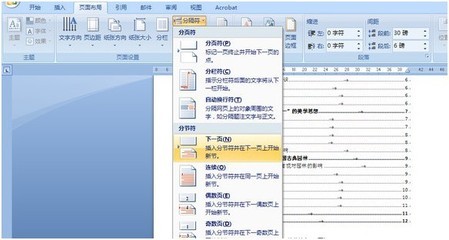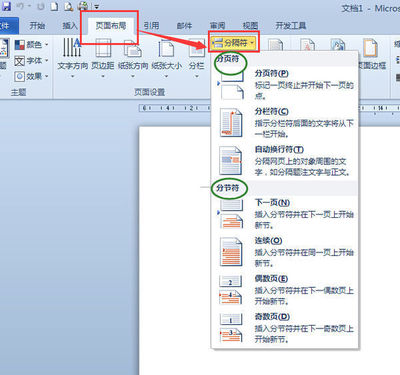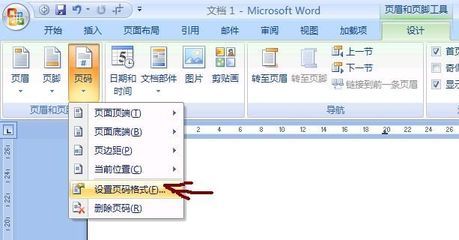使用WORD编辑文档时,对于页码的使用,是非常常见的,美观,且文档打印出来便于整理。但是通常对于封面和目录的页码编排很头疼,因为这2页都是和后面正文部分的页码是连续的!我通常的做法都是封面单独一个文件;因为目录需要自动生成,因此和正文一个文件,正文部分使用首页页码为0,不显示。但是这样存在一个问题,不能使用“第X页共X页”的格式!
今天再次遇到该问题,而且今天这个文件要求文件内使用多个不连续页码,分成几段,难道要分成几个WORD文件,分别去编辑嘛?!
特地上网查了下,并学习了,感觉网上提供的均不太直观,需要耐心研究才能弄明白,因此在这里,特地整理了一下,以便学习!
我们从下面几个步骤来学习(WORD2003示例):
一、分隔符
这里主讲2种,分别是分隔符和分节符,在“插入”-“分隔符”,点选下图中的“分隔符-分页符”或“分节符-下一页”。如下图:
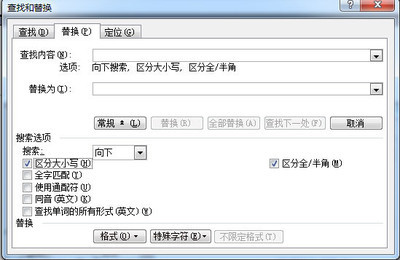
其实这2种都有分页的作用,区别在于:
分隔符:普通的分页功能,页码编辑时是连续的。
分页符:一样的分页功能,但是使用它的前后页之间,页码分别编辑。
明白了分页符的作用后,我们就可以去尝试了!
二、页码的使用
1.文档编辑好后,在需要分别编辑页码的中间,插入一个“分页符”。比如一个文件,前4页和第5页之后的,需要分别编辑页码,那么就在第4、第5页之间换页时使用1个“分页符”分页。
2. 在第1页,点选“视图”-“页眉和页脚”,浮动窗口上点“在页眉和页脚间切换”- 插入页码。
3. 换到第5页,会发现也是显示“5”,是继续前一页进行的编码(以起始页码为1为例)。此时注意看一下浮动窗口:
4. 点“设置页码格式”,“起始页码”设置为1,确定,你会发现第5页的页码变成1了,而且“链接到前一个”也没有了。去看看前后页码吧!
就是说,使用了分页符后,插入页码是同步的,但是针对分页符前后的页码重新编辑是不同步的,是分别编辑的,就明白了。
三、其他相关小知识
1.如果需要查看一个文档里哪里有分隔符,哪里有分页符,那--么就要知道显示和隐藏文档里“分隔符”和“分页符”的方法:常用工具栏里找到“显示/隐藏编辑标记”,如图:
把前面的勾打上,然后在常用工具栏里找到它的快捷键,点选。这样整个文档里的编辑标记就全出来了,包括回车键、空格键,插入的分隔符、分页符等等。
2.删除某个文档里的分隔符和分页符:
方法一、最简单最笨的办法:显示编辑标记后,光标点到要删除的分隔符或分页符前面,点“Delete”键,即可。
方法二、使用“替换”功能:
1)打开“编辑”-“替换”(CTRL+F),点“高级”,将“区分大小写”前面打勾。
2)光标点到“查找内容”需要输入的内容里,再点“特殊字符”,选在“手动分页符”;“替换为”需要输入的内容保持为空,最后点“全部替换”。这样文档里所有分隔符将全部删除。
3)光标点到“查找内容”需要输入的内容里,再点“特殊字符”,选在“分节符”;“替换为”需要输入的内容保持为空,最后点“全部替换”。这样文档里所有分节符将全部删除。
如图:
 爱华网
爱华网