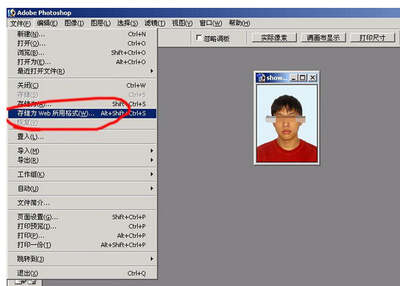照片流工作原理
1.首先,在希望成为照片流组成部分的所有设备上使用同一个iCloud帐号开启照片流。
2.接着,在 iOS 设备上拍摄照片,或者将照片从数码相机导入到 Mac、iPad 或 Windows 电脑中。
3.照片流会自动将这些照片上传到 iCloud 上,然后下载至你的其他设备(通过 Wi-Fi 或以太网)。
4.这些照片会出现在每个设备的照片流中:iOS 设备的“照片”App 中;Mac 上的 iPhoto 或 Aperture 中;或Windo--ws 电脑的“照片”(Pictures) 文件夹中。
iCloud 会将你的新照片存储 30 天,因此你的设备有充分的时间连接和下载照片。你的 iOS 设备会滚动保留最近 1000张照片。你可以将最爱的照片放入“相机胶卷”(Camera Roll)或其他相册中,以便在设备上永久保存。你的电脑存储空间比较多,因而能够保留所有的照片流照片。
设置照片流
您需要在所有要成为照片流组成部分的 iOS 设备和电脑上设置照片流。
在 Mac 上,你还可选择照片流的显示位置(iPhoto v9.2 或 Aperture v3.2中),以及上传和导入偏好设置。
【注】如果您已在设备上设置了iCloud,则可能已启用照片流。为确保已正确设置所有选项,或者要在另一个设备上设置照片流,请执行以下步骤。
在 iOS 设备上设置照片流
1.在设备的主屏幕中,轻按“设置”(Settings),然后轻按 iCloud。
如果提示要使用 Apple ID 登录,则您尚未在此 iOS 设备上设置 iCloud。用你的 Apple ID 登录以设置iCloud 帐户。
2.轻按以打开照片流。
用 iOS 设备拍摄的任何新照片都会上传到 iCloud 上,并添加到你的照片流中。
如果你也设置了 Mac 使用照片流,在默认情况下,用 iOS 设备拍摄的任何新照片也会导入到 iPhoto 或 Aperture资料库中。
在 Mac 上设置照片流以搭配使用 iPhoto
1.选取 Apple 菜单 >“系统偏好设置”(SystemPreferences),然后点按“iCloud”。
2.选中“照片流”(Photo Stream) 注记格。
3.打开iPhoto(位于“应用程序”(Applications) 文件夹中)。
4.在左侧的“来源”(Source) 列表中,选择“照片流”(Photo Stream)。
5.点按“打开照片流”(Turn On Photo Stream)(位于右侧)。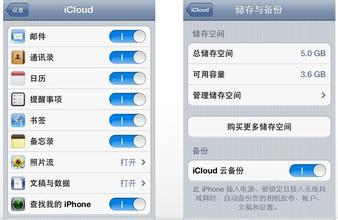
默认情况下,iPhoto 自动将所有照片流照片导入到你的资料库中以便你能永久保存,并且自动上传你导入到照片流中的每张照片。
6.要更改将照片上传至 iCloud 或导入到 iPhoto资料库的时间,请选取“iPhoto”>“偏好设置”(Preferences),点按“照片流”(PhotoStream),然后执行以下任意操作:
如果不希望将使用 iOS 设备拍摄的照片自动导入到 iPhoto 资料库中,请取消选中“自动导入”(Automatic Import)注记格。
如果宁愿手动选择将哪些照片流照片导入到资料库中,则需要这么做。在自动导入关闭时,你的 iPhoto 照片流会显示最近添加到照片流中的1000 张照片。也可以将照片从照片流拖入资料库中,以便永久保存它们。
如果不希望将导入到 iPhoto 资料库中的所有照片自动上传到照片流中,请取消选中“自动上传”(Automatic Upload)注记格。
您可以随时手动添加照片至照片流。
有关使用 iPhoto 中“照片流”(Photo Stream) 设置的更多信息,请选取“帮助”(Help)>“iPhoto 帮助”(iPhoto Help)。
在 Windows 电脑上设置照片流
登录苹果官方网站下载并安装iCloud控制面板(http://support.apple.com/kb/DL1455?viewlocale=zh_CN)
1.选取“开始”(Start) >“控制面板”(Control Panel)>“网络和 Internet”(Network and Internet)。
2.点按“iCloud”。
3.选中“照片流”(Photo Stream) 注记格。
4.要更改默认的照片流上传和下载文件夹,请点按“选项”(Options)。点按“更改”(Change)以选取文件夹,然后点按“确定”(OK)。
默认情况下,照片将自动下载到“图片”(Pictures) 库中“照片流”(Photo Stream) 相册的“我的照片流”(MyPhoto Stream) 文件夹中,并从“图片”(Pictures) 库中“照片流”(Photo Stream)相册的“上传”(Uploads) 文件夹上传照片。
5.点按“应用”(Apply)。
你从数码相机导入到电脑上 iCloud 控制面板中所选上传文件夹的任何照片,都会自动上传并添加到你的照片流中。
将照片手动添加到照片流
你可以将照片从 iPhoto、Aperture 或 Windows桌面手动添加到照片流中。如果你要添加未自动出现在照片流中的照片,则需要这么做。
【注】在 Mac 上,即使你选择了“自动上传”(Automatic Upload)(在 iPhoto或 Aperture 中设置照片流时),依然可以手动添加照片。
将照片从 iPhoto 或 Aperture 添加到照片流中
1.打开 iPhoto 或 Aperture(你设置用于照片流的应用程序)。
2.将一张或多张照片从资料库(“事件”(Events)、“照片”(Photos)、“地点”(Places)或“面孔”(Faces))拖到照片流中。
你拖动的照片会上传到 iCloud 上,并添加到你的照片流中。
将照片从 Windows 桌面添加到照片流中
从 Windows 桌面中,将任何照片拖入你在 iCloud 控制面板中选择的“照片流上传”(Photo StreamUploads) 文件夹中。
【注】照片流中的照片按照它们原先拍摄的顺序显示,而不是添加到照片流中的顺序。如果你手动添加照片,则它们会在整个照片流中按照相应的日期顺序显示。
有关可添加到照片流中的文件类型列表,请访问 iCloud 支持网站。
重设照片流
您可以通过从 iCloud 中删除所有照片流照片(过去 30天内从设备中上传的照片)来重设您的照片流。
【注】删除 iCloud 上存储的照片不会删除已下载至设备上“照片流”中的照片,也不会删除已导入到iPhoto 或 Aperture 资料库中的照片(如果已开启自动导入)。有关如何删除设备上照片流中的照片,请参阅iCloud支持网站。
目前尚无方法删除照片流里的单张照片,不过有一个完全清空照片流的方法。重设照片流会导致所有云端的照片都被删除,在重设之前请确认云端的照片已经在至少一台设备上保存下来了。
重设照片流需要登录网站
1.在 Mac 或 Windows 电脑上,前往 iCloud.com,再使用你的 AppleID(用于 iCloud 的那个)进行登录。
如果已在 icloud.com 上使用其他应用程序,请点按 iCloud按钮以切换应用程序。
2.点按页面顶部的 Apple ID 帐户名称。
3.点按“高级”(Advanced),然后选择“重设照片流”(Reset Photo Stream)。
4.在出现的确认对话框中,点按“重设”(Reset)。
5.点按左上角的 Apple ID 来返回到之前屏幕,然后点按右上角的“完成”(Done)。
 爱华网
爱华网