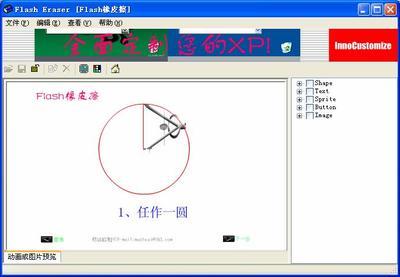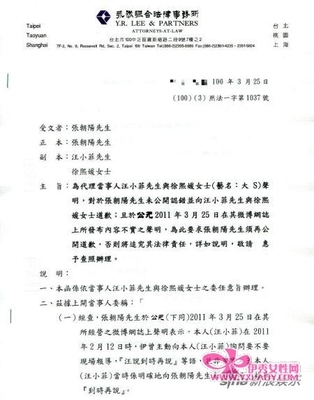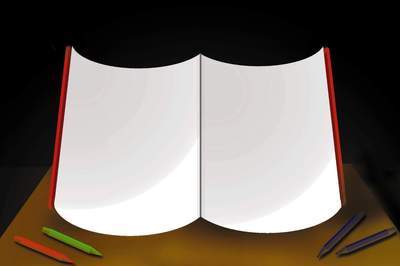多媒体素材的特点及格式
一、多媒体素材的特点
信息化教学资源需要用到大量的文本、图片(图形/图像)、音频、动画、视频等多种数据,我们将这些数据称为多媒体素材。它们是信息化教学资源中的重要组成部分,充分使用各种媒体素材是多媒体技术的基本特点。素材要根据教学内容来准备,不能选择那些不符合教学规律和教学内容的素材。
1. 文本文本信息主要指在计算机屏幕上呈现的文字内容,它是准确、有效地传播教学信息的重要媒体元素。在多媒体课件中,概念、定义、原理的阐述,问题的表述,标题、菜单、按钮、导航等都离不开文本信息。
2. 图片图片是学习者很容易接受的信息,一幅图片可以形象、生动、直观地表现出大量的信息。计算机中的图片是数字化的,图片类型的素材包括图形和图像两种。图形指由外部轮廓线条构成的矢量图,它是一种抽象化的形状,多是由计算机绘制的直线、圆、矩形、曲线、图表等。由于承载的信息量比较少,因此数据量少。多用于描述轮廓不很复杂,色彩不很丰富的对象,其描述对象可任意缩放而不失真。图像是由扫描仪、摄像机等输入设备捕捉实际的画面产生的数字图像,由像素点阵构成。它的色彩比较丰富,层次感强,可以真实地重现生活环境,其承载的信息量比较大,通常用于表达含有大量细节(如明暗变化、场景复杂、轮廓色彩丰富)的对象,但图像文件存储量往往比较大,而且在缩放过程中容易造成变形或锯齿。
3. 音频波形音频是记录声音的最直接形式,对记录与播放的环境要求不高,在多媒体教学软件中应用也相当多。音频包括音乐、语音和各种音响效果。音频属于过程性信息,有利于限定和解释画面。此外,在教学中利用音频传递教学信息,是调动学生使用听觉接受知识的必要前提。音频主要用于语言解说、背景音乐和效果音等,发音标准的解说、动听的音乐有利于集中学生学习注意力、陶冶学生情操、激发学生学习潜力。其缺点是数据量比较大,在课堂教学中,音频素材不易获取。
4. 动画动画是对事物运动、变化过程的模拟,可以用来模拟事物的变化过程、说明科学原理。在许多领域中,利用动画来表现事物甚至比视频效果更好。动画提供了静态图形缺少的运动景象,它是一种可感觉到相对于时间、位置、方向和速度运动的动态媒体,它忽略了事物运动变化过程中的次要因素,突出强化了其本质要素,更有利于学习者把握本质规律。此外,经过设计的动画更加生动、有趣,有利于激发学习者学习的兴趣。
5. 视频与动画相比,视频是对现实世界的真实记录。若干有联系的图像数据连续播放便形成了视频。视频容易让人联想到电视,但电视视频是模拟信号,而计算机视频是数字信号。借助计算机对多媒体的控制能力,可以实现视频的播放、暂停、快速播放、反序播放等功能。视频信息量比较大,具有更强的感染力,适宜呈现一些学习者感觉比较陌生的事物。通常情况下,视频采用声像复合格式,即在呈现事物图像的时候,同时伴有解说效果或背景音乐。
小活动
????通过阅读上面的材料,并结合您平时对多媒体素材的了解,您能说出以上五种多媒体素材的优缺点吗?请您用记事本把所说的内容记录下来。
二、多媒体素材的格式
信息化资源中的多媒体素材,不管是何种类型,要储存在计算机上,必然以某种文件格式存储,格式表示它是属于何种类型的文件,并告知计算机用何种程序来打开或使用它。那么素材类文件有哪些格式呢?
存储在计算机上的文件,通常是由两部分组成的:文件的名字及其格式,即“文件名.扩展名”。前者表示有别于其他文件的名字,后者则表示文件的格式,如“教育技术.jpg”,前面的“教育技术”表示文件的名字,后面的“jpg”表示文件的格式。
不同类型的素材用不同的文件格式来存储和表征,即使是同一种素材也可以用不同的文件格式来存储和表征,这里是一些常见的多媒体素材文件格式,请点击查看。
小活动
????从以上介绍中,您已经对各种多媒体素材格式特点有了一定了解。请您利用网络或书籍继续了解不同格式的文本、图片、音频、动画、视频的特点和适用范围。
三、制作多媒体素材的常用软件
格式与所使用的压缩算法有关,打开和制作的软件也是和压缩算法相联系的,下面介绍几种典型的制作多媒体素材的软件。
1. 文字软件:Windows记事本、Word、WPS、COOL 3D等
2. 图像软件:Windows画图、ACDSee、CoreDraw、Photoshop、Fireworks等
3. 声音软件:Windows录音机、CoolEdit、Winamp、豪杰超级解霸等
4. 动画软件:Gif Animator、Flash、Director、3D MAX等
5. 视频软件:Windows Media Player、超级解霸、Premiere等
小活动
您能利用以上的这些软件制作相应的多媒体素材吗?请您从这五种软件中各挑一种来制作课堂所需要的多媒体素材。
四、课件中常见素材格式 ? ? ? ?
实践中常会出现由于图片、音频、动画和视频的存储格式选择不当,造成多媒体课件占用空间大、品质低的问题,因此平衡文件大小与质量之间的关系是制作课件首要考虑的事情。
通常情况下,同一类型、同一内容但不同格式的素材,在计算机中存储空间越大,其质量就越好,但这会直接导致课件大、不易传输、浪费系统资源。所以选择素材时,一定要选择质量、格式适中的文件。下面是四类素材应用于课件的规律:
图片素材:课件制作中如果涉及到图像,一般使用JPG格式,大小控制在100~200KB之间;如果涉及图形,一般使用GIF格式,大小控制在100K内。
音频素材:一般使用WMA或者MP3格式的音频文件,流量控制在16~128Kb/s之间。
动画素材:一般使用GIF和SWF格式的动画文件,前者适用小卡通动画,大小控制在100K内,后者适用于各种类型的动画,交互性很强,播放畅快,大小一般控制在10M内。
视频素材:常使用WMV格式的视频文件,流量控制在250KB/S左右。
多媒体素材的加工
(一)图片素材的加工
在设计和开发课件时,图片是应用最多的素材之一,但无论是从网上下载的图片,还是通过扫描、数码相机等仪器或抓屏的方法获得的图片,大多需要进行二次加工才能使用。对于图片的简单处理,作为学科教师,一般只要求会调整图片的大小、剪切图像、切换格式、添加文字等操作,就可以初步满足平常课件设计过程中的图片开发需要。下面介绍抓屏以及对图片加工的方法。
1.抓屏
第一步:截取图片(打开要截取的图片→按一下键盘右上角的Print Screen键);
第二步:打开计算机画图工具(开始→程序→附件→画图);
第三步:粘贴图片(同时按住Ctrl+V键);
第四步:保存图片(文件菜单→保存)。
图片加工??点击查看
(二)利用录音软件录制教学音频素材??点击查看
利用录音软件录制教学音频素材
这里利用Windows提供的“录音机”录制声音。
(1)启动录音机
用左键点击“开始”→“程序”→“附件”→“娱乐”→“录音机”,(操作如图5-18所示),就会打开如图5-19所示的“声音—录音机”工具。
课件的概念、分类和结构
一、 课件的概念
课件是在一定的教学与学习理论指导下,根据教学目标设计的,反映某种教学策略和教学内容的计算机软件,是编制者按照某一思路设计制作的、前后连贯的、有系统性的软件。
随着课件在教学中应用的深化,课件的概念也在发展、演化中,例如有专家提出“积件”的思想。积件是由教师和学生根据教学需要自己运用教学资源整合的教学软件系统。积件思想作为一种对教学资源和教学过程进行准备、设计、组合、使用、管理、评价的理论,技术上实现了将教学资源在开发平台上的有机整合。
二、课件的分类
按照使用对象: 助教型:主要是教师在课堂教学中进行知识传授时使用的课件;助学型:用于学生在课堂或课下学习使用,如检测学习效果、指导学习、课后练习等。
按照教学环境: 单机型:在独立的计算机上运行的课件; 网络型:在网络环境下运行的课件。
按照表现形式:演示型:多指以图解、动画等形式进行教学内容的演示,讲解课本知识的原理和规律,提示事物发生、发展和变化的内在规律,以讲解或展示教学内容为主的课件。交互型:以人机对话的方式进行人机之间的信息沟通,实现人机交互的课件,如自学辅导类、场景模拟类、测试练习类课件。
一个优秀的课件通常需要综合不同类型课件的优势,以达到预期的教学目标。目前常用的课件主要有:交互型的多媒体课件、助教型的演示课件和助学型的网络课件。实际应用过程中,只要设计得恰当,技术使用得合理,演示文稿也能达到学生自主学习或协作学习的助学效果,也可以具有交互性。网络课件也可以在课堂教学中辅助教师讲解重、难点,达到助教的目的。所以,各种类型的课件并没有严格的界定。
小活动
以下给出了几个课件实例,请您结合以上阅读内容对其进行归类。
课件1:故都的秋
课件2:地球的公转
课件3:电磁感应现象
课件4:以史为鉴面向未来
三、课件的结构
由于课件的运行环境、开发工具、实现教学目标的要求、教学策略以及使用对象等的不同,往往采用不同的结构形式,或者综合应用各种结构形式。目前,中小学比较常见的课件结构有:
1. 线性结构
这种结构通常按照线性顺序“播放”整个课件,很多演示文稿采用这一结构。
线性结构
2. 百科全书式
这是一种树形结构,就像书本用章节来组织内容一样,用特定的路径描述信息的位置。该组织方式中的信息是经过分类的,不论信息是在本地站点或外部站点,都可以通过这种方式方便地组织,但有时也会在部分节点上分支间的跳转。这是一种很常见的多媒体课件结构,不仅大量结构化良好的网络课件采用,有些演示文稿也可采用这种格式,以实现教学中的相对灵活性。
百科全书式结构
3. 指导式
这种结构化的组织方式适合于需要详细解释和大量练习的主题。它企图象导师一样通过序列化信息、测试、反馈和学生进行交互。在这种学习环境中,学生的学习受系统的控制,学生有清楚的学习目标,一般较少使用外部资源,系统包含一个记录学生学习踪迹的文件。交互式多媒体教学课件大多采用这一类结构形式。
指导式结构
参考来源:何克抗主编,中央电化教育馆组编. 教育技术培训教程(教学人员.初级)[M].北京:高等教育出版社,2005.
小思考
????以上列举了三种课件结构形式,结合您的教学实践和相关参考资料,思考是否还有其他类型的结构图?
小活动
分析以下两个课件案例的设计结构,理解课件结构图对开发课件的意义。并选择某节课构思课件结构,并用电子文档画出来,将其保存在作业文件夹中。
案例1:《七颗钻石》
案例2:《位置与顺序》
《位置与顺序》课件结构设计
东风东路小学 张纪云
《七颗钻石》课件结构设计
教学演示课件的制作
一、演示课件在教学中的应用
演示文稿是最常见的演示型课件,金山(WPS)演示、PowerPoint等都是演示文稿的编辑软件,它们也是演示型课件最简单的教学资源整合平台。在这个平台上,教师可以插入并编辑文本、图形、图像、视频、声音、动画,通过创建超级链接,以超媒体的形式链接各种多媒体信息,并将这些信息整合在一起,制成课件提供教学使用。
演示型课件借助计算机强大的多媒体功能,提供了全方位,多角度、多层次、多变化的立体式的演示功能,使抽象的教学有了直观的可操作的“模拟实验”,许多在传统的黑板课堂教学中学生难以理解、教师不易讲清的教学难点,通过计算机的演示就不言自明了。
二、制作教学演示课件的常用软件??点击查看
三、以PowerPoint2000为例讲解教学演示课件的制作??点击查看
?制作教学演示课件的常用软件
PowerPoint和金山演示是两种演示文稿开发工具。演示文稿是以屏幕演示的方式播放,一个屏幕演示一张幻灯片的内容。一个演示文稿由多个幻灯片构成,每一张幻灯片上可以集成文本、图片、视频、音频和动画等多媒体素材,集成丰富的教学信息。
1.演示文稿的基本功能
基本功能
说明
幻灯片支持
是演示文稿的基本单位,承载屏幕显示信息
媒体支持
每张幻灯片支持文字、图形图像、视频和声音的集成和使用
表格支持提供表格的建立和编辑
超级链接
提供演示文稿内、外的超链接,支持网络链接
动画支持提供幻灯片上媒体对象的动画支持,提供幻灯片切换动态效果
图表
提供多种形式数据图表
演示播放按顺序播放,支持播放重组演示文稿的基本架构设计
教学演示文稿往往是按照“需要信息化表征的知识点进行策略性组织”的逻辑顺序进行编辑,一般的形式是第一张幻灯片作为封面,展示题目,然后是目录幻灯片和内容幻灯片,在此基础上,根据教学需要添加一些超级链接,实现跳转或其他交互功能。这样就与您先前的课件结构图对应起来。由此可见,您先前画的课件结构图为幻灯片的制作提供了设计蓝图。
图 5-25 演示文稿的基本架构
参考来源:何克抗主编,中央电化教育馆组编. 教育技术培训教程(教学人员.初级)[M].北京:高等教育出版社,2005
以PowerPoint2000为例讲解教学演示课件的制作
制作演示文稿的软件很多,不同类型、不同版本的软件在操作上可能略有不同,下面的操作以PowePoint2000为例。
本部分阅读以完成演示课件“故都的秋”为任务。
(1)启动PowerPoint2000 程序
单击“任务栏”的“”按钮,指向“程序”,在弹出的下级菜单中指向“Office2000”,在弹出的下级菜单中单击“MicrosoftPowerPoint”,如图5-26所示。
图 5-26 启动PowerPoint 2000
(2)版式与模板的选用
* 版式的选用
在弹出的“新建演示文稿”对话框中,如图5-27所示,选择系统默认的“空演示文稿”选项。
单击“”按钮,则弹出“新幻灯片”对话框,如图5-28所示。
图 5-27 新建演示文稿”对话框图 5-28“新幻灯片”对话框
????选择需要的版式,再单击“”按钮,即可启动PowerPoint 2000并进入编辑环境。
* 模板的选用
PowerPoint提供的“设计模板”在整体布局和配色方案上作了精心安排。应用设计模板,可以非常方便地制作出具专业水准的演示文稿。
?应用设计模板的方式有两种:第一种是在“新建演示文稿”对话框中选择“设计模板”,如图5-29所示;
图5-29 “新建演示模板”对话框
第二种是在已经打开的文档中应用设计模板,其操作步骤为:
1)单击“格式”→“应用设计模板”,则弹出“应用设计模板”对话框,如图5-30所示。
图 5-30 “应用设计模板”对话框
2)选择合适的设计模板,如:Notebook。
3)单击“”按钮,则所有的幻灯片都使用该模板。
(3)文本、图片的输入与编辑
以“故都的秋”课文为例,介绍演示文稿封面的制作。
图 5-31“故都的秋”效果图
* 输入封面标题
在图5-28中选择第一个“标题幻灯片”版式,则进入幻灯片编辑环境,在此可以输入幻灯片的标题,其操作步骤如下:
1) 鼠标左键单击“单击此处添加标题”占位符,设定光标位置并输入“故都的秋”。
2) 鼠标左键单击占位符边框,单击“”按钮下箭头,选择字体,单击“”按钮下箭头选择字号,单击“”按钮下箭头选择颜色。
3) 单击“单击此处添加副标题”占位符,设定光标位置并输入“郁达夫”,用同样的方法设定“字体”、“字号”、“颜色”等。
4)单击标题,出现占位符边框,将鼠标指向边框,指针为“”时,用拖动的方法,将标题移动到合适的位置,用同样的方法移动副标题。
* 插入图片
在封页上插入图片的操作步骤如下:
1) 单击“插入”→“图片”→“来自文件”,则弹出“插入图片”对话框(如图5-32所示)。
2) 在“查找范围”输入框中选择图片所在的文件夹,将其打开。
3) 选择需要的图片,再单击“”按钮。
图 5-32“插入图片”对话框
4)插入到幻灯片的图片周围有八个白色控制点,鼠标指针指向控制点,指针变为“”形状,拖动鼠标可以调整图片的大小,如图5-33。
5) 鼠标指针指向图片,指针变为“”形状,拖动鼠标可以调整图片的位置,如图5-34。
图 5-33 调整图片大图 5-34移动图片位置图 5-35 “放映”按钮
这样,演示文档的封面页就制作好了,您可以放映幻灯片来看观看效果,效果如图5-31所示,其操作步骤如下:
1) 单击左下角的幻灯片放映“”按钮即可看到播放的效果,如图5-35。
2) 按 Esc键,将返回编辑环境。
(4)背景设置
当一张幻灯片制作完毕,需要插入一张新幻灯片时。操作步骤如下:
1)单击PowerPoint菜单栏中的“插入”→“新幻灯片”,则弹出“新幻灯片”对话框(图5-28),按需要选择一种版式。
2)单击“”按钮。
这时,新的幻灯片就插入进来了。此处,需要为第二张幻灯片设置如图5-36所示的效果。
图5-36 “雨后话秋图”效果图
要获得这样的效果,首先需要为幻灯片设置背景,其操作步骤如下:
1)选择需要改变背景的幻灯片。
2)单击“格式”→“背景”,则弹出“背景”对话框(图5-37)。
图5-37 选择填充效果图5-38 选择图片
3)单击“忽略模板的背景图形”选项,将“t”变为“o”。
4)单击颜色选项下箭头,在列表中,选择“填充效果”,出现“填充效果”对话框(图5-38)。
5)在填充的对话框中,选择“图片”选项卡,单击“选择图片”按钮,弹出“选择图片”对话框(图5-39)。
6)选择需要的图片后,单击“”按钮返回。
7) 单击“”按钮返回,单击“”按钮即可。
图5-39 选择图片
(5)艺术字、文本框、音频和视频文件的输入与编辑
* 插入艺术字
为幻灯片插入艺术字标题是编辑幻灯片常用的方法,其操作步骤如下:
1) 选择第二张幻灯片(加了图片背景的幻灯片),在如图5-35所示的幻灯片视图中,单击“”按钮,进入幻灯片视图。
2)单击“插入”→“图片”→“艺术字”菜单,则弹出“‘艺术字’库”对话框,在此选择某种艺术字类型,再单击“”按钮(如图5-40所示),则弹出“编辑‘艺术字’文字”对话框。
3) 在“编辑‘艺术字’文字”对话框中,输入需要的文字“雨后话秋图”,每个字后按Enter键,让其纵向显示,选择“隶书”字体,再单击“”按钮(如图5-41所示)。
图 5-40 “艺术字库”对话框图 5-41 “编辑艺术字文字”对话框
4) 拖动要插入的艺术字到合适的位置,拖动控制点,调整其大小,如图5-42所示。
图 5-42插入艺术字标题的幻灯片
* 插入文本框
可以通过插入文本框的方法,为图5-42的幻灯片插入一段文本,操作步骤如下:
1) 单击“绘图”工具栏的“”按钮,在幻灯片左侧拖出一矩形框,在其中输入文本。
2) 选定输入的文本设置字体、字号、颜色等。
3) 拖动文本框的控制点,调整到合适的大小,移动文本框到合适的位置(如图5-43)。
图 5-43插入了文本框的幻灯片
* 插入音频文件
为图5-43的幻灯片配音,可以用Windows提供的“录音机”录制声音,再将该声音文件插入到需要配音的幻灯片。
录制声音旁白的操作步骤如下:
1) 在幻灯片视图中,选定要录制配音的演示文稿。
2) 单击“插入”菜单,指向“影片和声音”,选择“录制声音”命令,则弹出“录音”对话框,见图5-44。
3) 准备好后,左键单击“”键即可录音,录音开始后,这时中间的灰色按钮变蓝,单击“”键即完成录音。
4) 在“名称”输入框中键入此声音名称,如:雨后话秋。
5) 停止录音后,第一个灰色按钮变蓝,单击“”键可回放,收听录音效果。
图 5-44 “录音”对话框
将配音文件插入幻灯片的操作步骤如下:
1) 单击“插入”→“文件中的声音”,则弹出“插入声音”对话框
2) 选择文件夹和需要的声音文件“雨后话秋”,如图5-45所示。
图 5-45 在幻灯片中插入配音文件
3) 单击“”按钮,则弹出“MicrosoftPowerPoint”对话框,如果单击“”按钮,则播放幻灯片时自动播放配音,如果单击“”按钮,在放映幻灯片时,只有单击“”配音符号后才播放配音,如图5-46。
图 5-46插入声音文件
* 插入视频文件
用3D制作的或录像转换的.avi影片文件可以方便的插入到幻灯片中使用,在此将封页的图片换成影片,其操作步骤如下:
1) 在幻灯片视图中,选择需要插入影片的封页幻灯片。
2) 单击“插入”→“影片和声音”→“文件中的影片”菜单,则弹出“插入影片”对话框,见图5-47。
3) 找到需要的影片文件,单击“”按钮,则弹出“MicrosoftPowerPoint”对话框,如图5-48。如果单击“”按钮,则播放幻灯片时自动播放影片,如果单击“”按钮,在放映幻灯片时,只有单击影片的图像后才播放影片。
图 5-47选择需要的影片文件
图 5-48 选择放映影片的方式
4) 单击“”按钮,封页出现影片的第1帧图像。
5) 拖动图像到合适的位置,拖动图像的控制点调整大小。
6) 单击“”按钮,放映幻灯片的同时,影片自动播放。
为影片加上边框,放映时会有更好的效果,其操作步骤如下:
1) 单击需要加边框的影片图像。
2) 单击“格式”→“颜色和线条”,则弹出“设置图片格式”对话框,单击“颜色和线条”选项卡,如图5-49。
3)单击“线条颜色”下箭头选择线条颜色;单击“虚实”下箭头选择虚实线;单击“线型”下箭头选择线型;单击“粗细”下箭头选择线条的粗细。
4) 选择完毕,单击“”按钮即可。
图 5-49 设置影片边框的参数
(6)幻灯片中动画与幻灯片间切换方式的设置
* 幻灯片动画的设置
PowerPoint 2000提供的动画功能尽管有限,但巧加处理亦可达到事半功倍的效果。
设置幻灯片动画一般有两种方法,第一种方法是选中要设置动 画的对象,单击“幻灯片放映”→“预设动画”,如图5-50所示。
图 5-50 设置幻灯片放映效果
第二种方法是不必选择当前幻灯片中的任何对象(也可以选择),单击“幻灯片放映”→“自定义动画”,如图5-51所示。
图 5-51 设置幻灯片放映效果
选择“自定义动画”后,出现如图5-52所示的对话框。
图 5-52 “自定义动画”弹出窗口图 5-53 设置动画幻灯片对象效果
????在图5-52所示的对话框中选择你需要设置动画的对象,如果在对象前的方框中出现“√”,则说明你选中了该对象。
在选定要设置动画的对象后,就可以设置动画了。为选定对象设置动画有四个菜单。
顺序和时间:设置动画播放的时间和顺序;
* 效果:设置动画播放的效果,主要是设置动作、声音、动画播放后的状态等;
* 图表效果:为有图表对象的幻灯片设置图表的动画效果;
如果你选择多个对象设置动画,这时就需要逐一设置每个对象的动画效果和播放时间,播放顺序等。动画效果的设置如图5-53所示。
设置完毕单击“”按钮,查看效果。
满意后,单击“”按钮即可。
* 幻灯片切换方式的设置
幻灯片切换方式的设置操作如下:单击菜单栏“幻灯片放映”→“幻灯片切换”。如图5-54所示。
图 5-54 幻灯片切换图 5-55 幻灯片切换方案
在出现的图5-55所示的对话框中,点击“效果”栏右侧的“”按钮,出现如图5-56所示的一些幻灯片切换效果。
图 5-56 幻灯片切换效果选择?图 5-57 设置幻灯片切换效果
单击其中一种切换效果,在此选择“垂直百叶窗”,然后根据你的教学需要选择切换的速度、换页方式、声音设置,设置完后,单击“”按钮,那么这一页幻灯片的切换方式就设置完毕了。如图5-57所示。如果你要将设置的结果应用到所有幻灯片上,则可以单击“”按钮。
设置完幻灯片动画和切换方式后,单击幻灯片左下角的“”,转到放映视图中观看幻灯片播放效果。如果你不满意的话,还可以重复以上操作进行修改完善。
(7)保存文件
编辑好的演示文稿一定要保存,其操作步骤如下:
1) 单击“文件”→“另存为”,则弹出“另存为”对话框。如图5-58所示。
) 在“保存位置”输入框中,选择需要的目标文件夹。
) 在“文件名”输入框中,输入文件名:“故都的秋”。
) 单击“”按钮,则该幻灯片以“故都的秋”为名,保存在指定的文件夹中。
图 5-58 “另存为”对话框
(8)退出演示文稿编辑软件
退出演示文稿的与Word类似,常用的方法有三种。
* 单击“文件”→“退出”命令。
* 单击标题栏右侧的关闭按钮“”。
* 双击标题栏的程序图标“”。
参考来源:何克抗主编,中央电化教育馆组编.教育技术培训教程(教学人员.初级)配套光盘[M/CD].北京:高等教育出版社,2005.
小思考和传统教学模式相比,多媒体辅助教学有着明显的优点:有利于创设问题情境、激发学生的学习积极性、辅助个别学习等。因此某些地区某些学校便片面追求多媒体辅助教学,甚至形成"无多媒体不成公开课"的局面,而其所用的所谓的多媒体课件只是简单的文字加图片,是投影片就能实现的,这样大材小用造成大量资源浪费。
请您结合实际谈谈对以上现象的看法。
 爱华网
爱华网