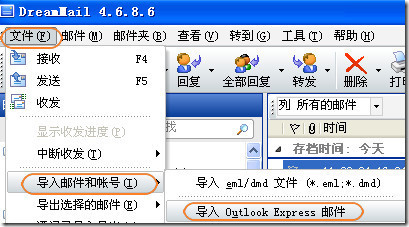一直游离于一切的体制之外,但并不逍遥,仍然处于徘徊的阶段,今儿版子上,老朋友出了点事儿,我得过去帮忙解解围,所以必须用cterm。还好我淡定,那就贴上常用快捷键,开始cterm之旅吧。
启动界面
========
启动界面下方是一个Web浏览器,显示了一个网页。在这个网页上会显示出Cterm
的最新进展。如果发布了新版本,作者会在此明显地说明发布信息。
同时,在这个界面上显示了“常见问题解答”、“使用技巧大全”和“留言板”。
点击“使用技巧大全”,就会显示这个文档。
关于这个启动界面的其它问题,参见“常见问题解答”。
有什么问题,可以在“留言板”中向作者报告。
连接站点
========
点击“地址簿”(快捷键:Alt+a),可以显示地址簿并选择站点连接。
最喜爱的站点:对于常用的站点,可以把它设置为“最喜爱的站点”(最多5个),
以后可以用快捷键Alt+1~5迅速连接。
“重新连接”可以使你快速重新连接到上一次连接的站点。快捷键是Alt+R
刚启动CTerm的时候,你可以直接按回车键而执行“重新连接”,以连接到上次最
后关闭的站点。
“快速离站”功能帮助你快速正常离开站点(可以积累经验值)。快捷键是Alt+X
当站点出现故障时,可以直接关闭站点强行断开连接(点击窗口右上角的“×”)
登录站点后,鼠标右键菜单中有一项“快速离站”。站点标签的鼠标右键菜单也有
“快速离站”这一项。
如果启用选项中的“离站时不直接关闭……”,在离站时可以看到自己的逗留时间
和上下传数据量(可以按回车键重新连接)。
常用站点连接:“自定义按钮”工具栏中,可以放上常用站点的连接(默认已经有
“水木”和“白云”)。可以点击“Setup”按钮,然后按照示例添加自己的常用站点连
接。
启动时自动连接站点:在Cterm安装目录下的script目录下,有一个ct_system.py
文件,用文本编辑器打开并编辑它,可以找到“OnCTermStart”函数,里面已经有示例
语句用于启 动时自动连接站点。可以仿照示例把常用站点名称写入,就可以使Cterm在
启动时自动连接站点。而且可以同时登录多个站点
自动登录:为了进一步方便,可以在站点属性中设置“自动登录”功能。只要设置
好用户名和密码,就可以自动登录站点。
显示
========
可以全屏显示:Alt+Enter。(有点DOS界面的味道,酷吧?)
使内容居中显示或靠左上角显示:系统选项->显示
鼠标指向时的显示方式有4种(系统选项->显示):1、背景高亮;2、文字高亮+下
划线;3、文字高亮;4、仅有下划线。可以根据自己喜好而设置。
切换窗口:1、用Ctrl+1切换到第1个,Ctrl+2切换到第2个,...Ctrl+9切换到
第9个;2、用Ctrl+Tab切换到后一个,Ctrl+Shift+Tab切换到前一个。
可以在地址簿对话框中点击“详细设置”按钮用于设置站点参数,也可以点击工具
栏上的“站点设置”按钮来设置当前连接站点的参数。也可以用鼠标右键点击站点管理
条上的标签,在菜单中选择设置。
可以设置窗口中使用的显示字体:站点设置->选择字体。
如果您的计算机系统中不含汉字字体,可以选用Fixedsys字体。
Cterm已经提供了10来种配色方案(站点设置),现在比较好用的是:标准、黑客、
Fterm、蓝天。
屏幕出现乱码时,请点击鼠标右键-“乱码纠错”,或使用快捷键Ctrl+F5,Alt+D
想浏览Big5站点?先按下“Big5”按钮,然后再连接站点就行了。
URL与图片
=========
Cterm可以识别中英文混和的URL。启用了Python支持后,准确率更加提高,甚至
可以识别折行的URL!
当鼠标放置在URL上时,URL就可以直接复制,也可以点击打开它。
如果某个URL未被Cterm识别,还有最后一招对付它:选定,然后点击鼠标右键->
“选定文字作为网址打开”。
对于FTP站点,可以设置相应的FTP软件并用于自动打开URL:系统选项->URL与图
片->设置FTP工具。
可以下载并显示图片。把鼠标放到一个图片URL上即可自动开始下载。下载完成后
会自动显示出来。您不必守在图片URL处等待。
显示图片时,你可以点击“上一个”、“下一个”按钮翻看。
鼠标单击图片,即可放大至适合屏幕大小,再次点击关闭。
如果某些URL未被Cterm所识别为图片链接,可以在该URL点右键->“作为图片下载
显示”。
鼠标移到IP地址上,即可显示与此IP地址相对应的实际地理位置。这时可直接复制
该地理位置。要复制IP本身,鼠标稍稍远离地址框再复制。
IP地址数据库文件是QQWry.dat,您可以自行从网上获得最新版本,并放置于Cterm
安装目录下。您甚至可以在cterm.ini中改写QQwry.dat文件位置,与其它程序(Fterm、
QQ)共享此文件。
键盘与鼠标控制
==============
在右手使用鼠标的同时,大部分快捷键都可以用左手ALT键操作。
在列表(讨论区列表、文章列表、用户列表)中,鼠标靠右65-80列可以用于上下翻页
。
您还可以用PageUp和PageDown键用于上下翻页。
CTerm支持鼠标滚轮:滚动一格相当于按向下光标键一次
可以用F3键清除版面未读标记--不管站点本身需要使用哪个按键。
编辑与发表文章
==============
用户在BBS站上的“个人参数设置”必须选定“编辑时显示状态栏”,才能正常编
辑和发表。
在BBS内部编辑器中,可以用鼠标进行光标定位!而且还有更多命令用于光标移动
和文字删除(见帮助文档).
编辑时,Cterm有优秀的汉字整字处理功能(关于双字删除和移动的问题请参见
“常见问题解答”),甚至超过了某些BBS站内部的整字处理功能。
Cterm提供了大量辅助功能,帮助用户更方便地编辑、发表文章。(即使您已经是
BBS老手,使用这些功能也会令您感到更轻松。
在文章列表中,通常可以用F5键发表文章。
在阅读文章时,可以用F6回复文章
您可以在系统选项中设置用于编辑环境:BBS内部编辑,Cterm文字编辑器,或者外
部文字编辑器。
如果您设置使用Cterm编辑器用于编辑,那么在使用F5和F6的时候,文字编辑器会
自动弹出供您编辑。
无论是什么情况下,都可以F7、Ctrl+w键写完发表。习惯使用QQ的用户还会发
现:在编辑器中甚至可以用Ctrl+Enter写完发表!
Cterm在文章列表中有“快贴”功能(F8):选用剪贴版中的第一行作标题,剪贴板
全部内容作文章内容而快速发表为一篇文章。这项功能适合于从其它软件中(例如,
浏览器中的网页)复制并转贴到BBS上,也适合于发表已经用其它编辑器写好的文章。
(不需要分别粘贴标题和内容!)
Cterm可以自动对所需要粘贴的文字内容进行排版。如果您不需要每次都显示“自
动排版设置”对话框,去掉“每次粘贴都询问”即可。
通常,按F1键显示文章编辑器,ESC键关闭。
可以给F2键设置一个外部编辑器,并从Cterm中调用
文章下载
========
可以使用“阅读全文”功能下载单篇文章,用于阅读、保存(快捷键:F4,Alt+Z)
CTerm可以批量下载讨论区或精华区的文章:批量下载
如果你想下载讨论区中全部标为m(或g)的文章,可以先按^g查看这些,然后再执
行批量下载。
复制与粘贴
==========
如果在窗口中不选择任何文字,可以直接复制整个窗口的文字
可以使用Ctrl+Ins键进行文本复制,还可以使用Alt+C键
作文本粘贴时,可以使用Shift+Ins键,还可以使用Alt+V键
Ctrl+C和Ctrl+V在BBS站中另有它用,在CTerm中可以使用Alt+C和Alt+V作复制
和粘贴。
用Ctrl+Shift+C键进行带ANSI的彩色复制
用Ctrl+Shift+V键进行带ANSI的彩色粘贴。
您是在Windows2000下使用Cterm?怎么,复制中文全是乱码!请复制时切换到中
文输入法。
“拷贝TCP包”功能可以把屏幕上任何东西都拷贝下来(适合于拷贝含有大量ASCII
控制码的文章)
老板键
==========
通常,使用热键Ctrl+Alt+B作老板键(可以自定义),用于隐藏和恢复窗口。
您还可以使用其它辅助方式激活老板键,例如:同时点击鼠标左右键
激活老板键的“最小化”效果时,CTerm会完全隐藏不见,需要使用热键才能重新
显示(再次运行也可以显示原有窗口)。
消息与回复
==========
启用“记录消息”功能,可以自动保存消息供以后查看(工具->查看消息记录)。
当然,在公用计算机上最好取消这一功能。
“记录消息”一般能记录收到的消息,需要启用“弹出窗口”才能记录发出的消息
当你临时离开时,可以启用“消息自动回复”,当然,回来时要记得关掉哦!
高级功能
==========
“批处理”功能可以帮助您完成一系列有规律的操作(作灌水机?小心被封!)
CTermV3.20支持Python脚本和VBS脚本。
CTermV3.20可以自定义命令。cterm.ckt已经包含了大量可用的自定义命令示例。
现有的自定义命令已经含有供版主使用的“同主题汇总”和“同主题删除”功能,
只要去掉注释符即可
若您自己修改了sitestatus.py以改进状态识别,或自己编写了脚本函数在tools.py,
ct_system.py中,无需每次都关闭、重启cterm使它生效;直接执行工具->重新初始化py
thon环境即可。
 爱华网
爱华网