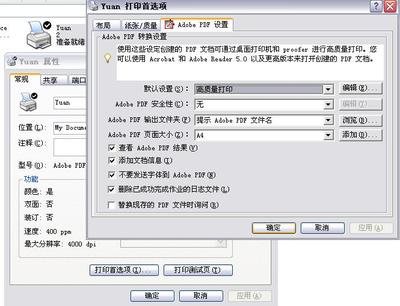11.1 设置打印样式
使用打印样式可以从多方面控制对象的打印方式,打印样式也属于对象的一种特性,它用于修改打印图形的外观。用户可以设置打印样式来替代其他对象原有的颜色、线型和线宽特性。
打印样式表是指定给布局选项卡或“模型”选项卡的打印样式的集合。打印样式表有两种类型:颜色相关打印样式表和命名打印样式表。颜色相关打印样式表(CTB)用对象的颜色来确定打印特征(例如线宽)。例如,图形中所有红色的对象均以相同方式打印,可以在颜色相关打印样式表中编辑打印样式,但不能添加或删除打印样式。另外,该打印样式表中有256种打印样式,每种样式对应一种颜色。命名打印样式表(STB)包括用户定义的打印样式。使用命名打印样式表时,具有相同颜色的对象可能会以不同方式打印,这取决于指定给对象的打印样式。命名打印样式表的数量取决于用户的需要量,用户可以将命名打印样式像所有其他特性一样指定给对象或布局。
11.1.1 颜色相关打印样式
在AutoCAD2008中,颜色相关打印样式是以对象的颜色为基础,用颜色来控制笔号、线型和线宽等参数。通过使用颜色相关打印样式来控制对象的打印方式,确保所有颜色相同的对象以相同的方式打印。该打印样式是由颜色相关打印样式表所定义的,文件扩展名为“.ctb”。
用户若要使用颜色相关打印样式的模式,可通过下面的操作来进行设置。
(1)执行“工具”→“选项”命令,打开“选项”对话框,在该对话框中进入“打印和发布”选项卡,如图11-1所示。
图11-1 “打印和发布”选项卡
(2)在“打印和发布”选项卡中单击“打印样式表设置”按钮,打开“打印样式表设置”对话框,如图11-2所示。
图11-2 “打印样式表设置”对话框
(3)在“新图形的默认打印样式”选项组中选择“使用颜色相关打印样式”单选项,则AutoCAD 2008就处于颜色相关打印样式的模式。而已有的颜色相关打印样式和各种模式就存放在其下方的“当前打印样式表设置”选项组中的“默认打印样式表”中,我们可以在此下拉列表框中选择所需的颜色相关打印样式,如图11-3所示。
图11-3 选择所需的颜色相关打印样式
(4)如果在“默认打印样式表”中没有用户所需要的颜色相关打印样式,这就需要我们来创建颜色相关打印样式表以定义新的颜色相关打印样式。
11.1.2 命名打印样式
命名打印样式可以独立于图形对象的颜色使用。使用命名打印样式时,可以像使用其他对象特性那样使用图形对象的颜色特性,而不像使用颜色相关打印样式时,图形对象的颜色受打印样式的限制。因此在AutoCAD2008中我们一般使用命名打印样式来打印图形对象。命名打印样式是由命名打印样式表定义的,其文件扩展名为“.stb”。
用户可在“打印样式表设置”对话框中的“新图形的默认打印样式”选项组中选择“使用命名打印样式”单选项,如图11-4所示。
图11-4 使用命名打印样式
此时,AutoCAD 2002就处于命名打印样式的模式。而已有的命名打印样式的各种模式就存放在其下侧的“当前打印样式表设置”选项组中的“默认打印样式表”中,如图11-5所示,可以在该下拉列表中选择所需的命名打印样式。
图11-5 选择所需的命名打印样式
如果在“默认打印样式表”中没有用户所需要的命名打印样式,这就需要我们来创建新的命名打印样式表。
11.1.3 添加打印样式表
如果AutoCAD2008所提供的默认打印样式表中没有用户所需的颜色相关打印样式或命名打印样式,可通过“打印样式管理器”来添加新的打印样式表。
(1)执行“文件”→“打印样式管理器”命令,这时将打开“打印样式管理器”,也就是PlotStyles文件夹,如图11-6所示。
图11-6 打印样式管理器
(2)在“打印样式管理器”中,双击“添加打印样式表向导”选项,打开“添加打印样式表”对话框,如图11-7所示。
图11-7 “添加打印样式表”对话框
(3)单击“下一步”按钮,打开“添加打印样式表-开始”对话框,如图11-8所示。
图11-8 “添加打印样式表-开始”对话框
(4)保持“创建新打印样式表”单选项为选择状态,单击“下一步”按钮,打开“添加打印样式表-选择打印样式表”对话框,如图11-9。
图11-9 “添加打印样式表-选择打印样式表”对话框
(5)在该对话框中可选择要创建新的颜色相关打印样式表,还要创建新的命令打印样式表。选择“命名打印样式表”单选项,然后单击“下一步”按钮,打开“添加打印样式表-文件名”对话框,如图11-10所示。
图11-10 “添加打印样式表-文件名”对话框
(6)设置文件名为Custom,然后单击“下一步”按钮,打开“添加打印样式表-完成”对话框,如图11-11所示。
图11-11 “添加打印样式表-完成”对话框
(7)单击“完成”按钮,创建出名为Custom的打印样式表。在“打印样式管理器”对话框中将出现Custom.stb文件,如图。
图11-12 Custom.stb文件
11.1.4设置图形对象的打印样式
在AutoCAD2008中,用户可通过两种途径来设置图形对象的打印样式:一种是通过“打印样式管理器”进行设置,另一种是通过“对象特性管理器”进行设置。下面我们就分别来介绍这两种设置方法。
11.1.4.1通过打印样式管理器设置图形对象的打印样式
用户可参照以下步骤,通过打印样式管理器设置图形对象的打印样式。
(1)接着上一节的操作,在“打印样式管理器”对话框中双击Custom.std文件,打开“打印样式表编辑器”对话框,如图11-13所示。
图11-13 “打印样式表编辑器”对话框
(2)在“基本”选项卡中列出了打印样式表的文件名、说明、版本号、位置(路径名)和表类型。在“说明”文本框中可以为打印样式表添加说明。
(3)切换到“表视图”选项卡,如图11-14所示。该选项卡列出打印样式表中的所有打印样式及其设置。
图11-14 “表视图”选项卡
提示:由于我们所设置的是新创建的打印样式表,该打印样式表中只包含了一个“普通”打印样式,它表示对象的默认特性(未应用打印样式),对于该样式用户即不能删除也不能编辑。
(4)单击“添加样式”按钮,向命名打印样式表添加新的打印样式。然后对各选项进行设置,如图11-15所示。
图11-15 设置打印样式
(5)切换到“格式视图”选项卡,该选项卡为用户提供了另外一种修改打印样式的方法,如图11-16所示。
图11-16 “格式视图”选项卡
(6)设置完毕后,单击“保存并关闭”按钮,将“打印样式表编辑器”对话框关闭。
11.1.4.2使用对象特性管理器设置图形对象的打印样式
(1)在命名打印样式模式下,选择所绘的图形对象。
(2)在“特性”工具栏中的“打印样式控制”下拉列表中选择“其他”选项,这时将打开“当前打印样式”对话框,如图11-17所示。
图11-17 “当前打印样式”对话框
(3)在“当前打印样式”对话框中的“活动打印样式表”下拉列表中选择“acad.stb”选项,然后单击“编辑器”按钮,打开“打印样式表编辑器”对话框,如图11-18所示。
图11-18 “打印样式表编辑器”对话框
(4)在打开的对话框中对打印样式进行编辑修改,完毕后单击“保存并关闭”按钮关闭对话框。接着在“当前打印样式”对话框中单击“确定”按钮关闭对话框。
以上内容选自《AutoCAD2008中文版建筑制图完全自学手册》
作 者: 胡中艳,李磊 主编
出 版 社: 机械工业出版社
出版时间: 2008-1-1
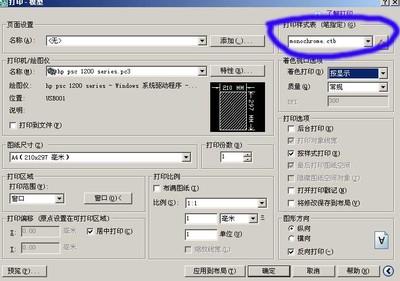
 爱华网
爱华网