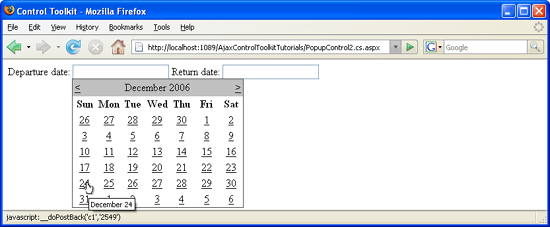PowerPoint(简称PPT)是Microsoft公司开发的Office系列办公软件的重要成员,主要用于企业公司成果展示,讲演汇报等日常办公。其友好的交互界面,简单的操作方法,容易学习的特点深受各行各业的喜爱。教师在日常的教学工作中也比较喜欢用Powerpoint来制作一些课件,在课件中插入视频、音频、动画、图片等多媒体素材,以增强课堂的生动性。但由于对PowerPoint控件不了解或者了解不够,制作的课件与周边软件不能很好整合,操作的交互性不强,本人在长期的课件制作中总结了一些关于PowerPoint控件使用技巧,在本文中详细说明以与大家共享。
一、在PowerPoint中插入Flash影片和控制Flash影片
Flash影片具有交互性强、文件小、来源广泛的优点,是教师在课件制作中最喜欢使用的多媒体素材。采用超级链接,点击时弹出的可能带有病毒的对话框总是让人感到不安和厌烦,而用插入对象的方法,又会使人感到设置烦琐和不方便控制。因此使用控件插入Flash影片成了教师的首选方法,但老师们经常遇到制作好的课件在另外的电脑上却无法播放Flash影片,结果是没有把需要的Flash影片一起Copy,有时想让正在播放的影片暂停,需借助右键菜单的播放菜单,对隐藏了右键菜单的Flash影片,根本就不能控制其播放。利用控件的属性设置和命令按钮的VBA代码可以很好的实现这些功能。
1、使用控件插入FlASH影片
(1)在PowerPoint中单击菜单中的“视图”选项,在下拉菜单中选择“工具栏”的“控件工具箱”,选择“其他控件”(扳手和榔头图标)按钮。在下拉控件列表中找到“Shockwave FlashObject”选项,出现“十”字光标,再将该光标移动到PowerPoint的编辑区域中,画出适合大小的矩形区域,也就是播放动画的区域,就会出现一个方框。
(2)在这个框上单击右键,点击“属性”菜单,出现属性对话框,点击“自定义”后的空白处会出现三个小点,点三点,出现属性页。在“影片URL”中输入Flash影片的完整路径和文件名(文件名.swf),按[确定]。或者在属性对话 框的Movie后的空白处输入Flash影片的路径和文件名也可以。
2、在PowerPoint中嵌入Flash影片

采用上面方法插入Flash影片的是一个外部文件,与PPT文稿是两个分别独立文件,要正常播发需把Flash影片文件一起拷贝,并且Flash影片文件的路径必须绝对正确。否则会在PPT幻灯片放映中显示为空白,在单击右键时出现“没有加载影片”信息。为了避免出现这种情况和方便文件的发送,我们可以采用嵌入影片的方式,即在属性页设置中把嵌入影片复选框打勾,或者在属性对话框的EmbedMovie后选择True。这样保存后Flash影片作为内部数据嵌入到PPT中,不过相应的PPT文件大小也增大了。
3、使用命令按钮的VBA代码控制FlASH影片
在播放插入的Flash影片时,遇到精彩的部分,我们希望暂停以便加以讲解,常采用的方法是在正在播放的影片单击右键,再点右键菜单的“播放”,需要再次播放时重复前面的操作,这样控制不能及时和操作很不方面,而有的Flash影片在制作时隐藏了右键菜单,要实现暂停怎么办呢?我们同样可以采用控件进行控制。
(1)从控件工具箱中拖两个命令按钮在插入的Flash影片方框下,修改属性对话框中的Caption后名称为“暂停”和“播放”。其他属性如BackColor(按钮颜色)、ForeColor(字体颜色)、Font(字体或字号)可根据喜爱修改。
(2)双击暂停按钮,出现的VBA窗口,在
Private SubCommandButton1_Click()
End Sub之间输入
ShockwaveFlash1.Playing=False(ShockwaveFlash1是前面插入的Flash控件名称,注意不是影片名称,该语句设置前面的Flash影片播放属性为假,即暂停)。
双击播放按钮,在VBA窗口的Private SubCommandButton1_Click()
End Sub之间输入
ShockwaveFlash1.Playing=True(设置播放属性为真,即播放)。
这样在幻灯片放映时可随时点击暂停和播放按钮来控制Flash影片的播放。
 爱华网
爱华网