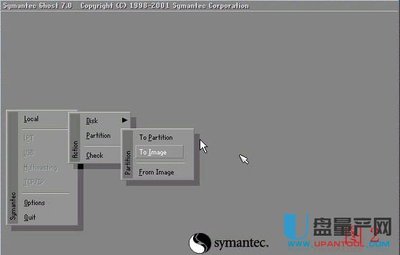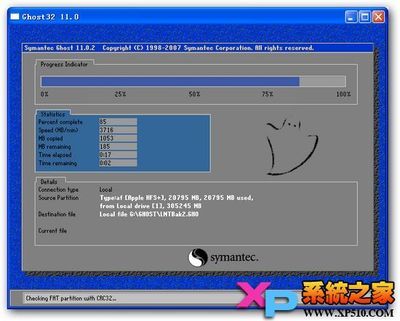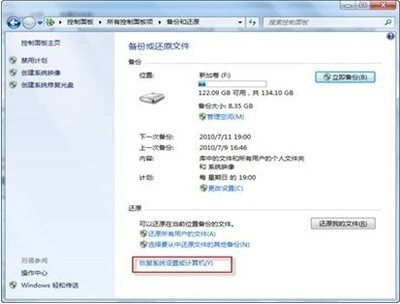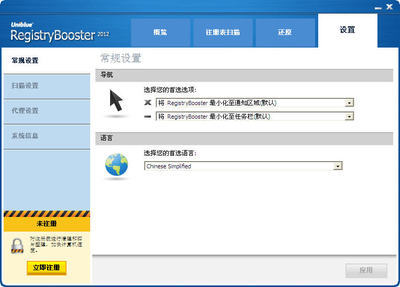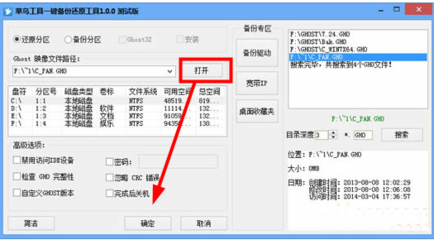![[转载]手动Ghost备份还原图解教程 手动ghost图解](http://img.aihuau.com/images/01111101/01080246t013ac1d1e4fd754eb6.jpg)
原文地址:手动Ghost备份还原图解教程作者:帮友
手动Ghost其实并不难,Ghost虽是英文界面,但单词就那么几个。手动Ghost分备份和还原两部分,由于硬盘对拷(Diskto Disk)和网克(Peer toPeer)较少用到,下面以最常用的备份、还原系统分区(Partition)为例,简要讲解手动Ghost的操作方法。手动Ghost备份图解教程如下:
Ghost程序界面,按OK进入下一步
手动Ghost备份:选择Local-Partition-ToImage,即从分区到GHO镜像。别选Disk,这个一般用不到
手动Ghost备份:选择待备份分区所在的硬盘。如果你只有一个硬盘,直接点OK
手动Ghost备份:选择待备份分区。最好用DiskGenius核对一下卷标、分区大小、已用空间,我要备份的系统盘的卷标为WinXP
手动Ghost备份:给镜像命名。由于Ghost对中文支持不好,尽量用英文字母或数字,以免出错
手动Ghost 备份:为兼顾备份速度和镜像体积,建议选择中间这项,快速压缩镜像文件
手动Ghost备份:是否开始创建镜像:若无误,选Yes
几分钟后,Ghost提示Clone CompletedSuccessfully,克隆完成
6)以安装照牛排封装的最新版XP系统ZNP_GhostXP3_V1.4为例,手动Ghost还原图解教程如下:
仍然是打开Ghost程序界面,按OK进入下一步
选择Local-Partition-FromImage,即从镜像到分区。此处千万别选Disk,否则会把整个硬盘变成一个系统盘,或重新分为4个区
手动Ghost还原:选择你要还原的GHO镜像。若没鼠标或鼠标不好使,可按Shift+Tab键定位不同的分区
手动Ghost还原:此处标题的字面意思是,“从镜像文件选择源分区”
手动Ghost还原:选择待还原分区所在的硬盘。若只有一个硬盘,直接点OK
选择待还原分区(要装系统的分区)。最好也用DiskGenius核对一下。若选错,该分区的数据会被GHO镜像所覆盖
手动Ghost还原:是否开始还原?目标分区的数据将被永久性的覆盖
手动Ghost还原:克隆成功,是继续操作,还是重启电脑?
)正在使用的分区是无法Ghost的。比如,在Window下你是无法备份还原系统盘(C盘)的;在PE下,若有其它程序(比如DiskGenius或WinPM)正在占用硬盘,Ghost也会提示无法锁定分区。
)你从电脑城买来的Ghost克隆版系统盘里大多含有两个镜像,一个是体积比较大的系统镜像,还一个是名为HD4.GHO的镜像。HD4即HarDiskto4,是一个已经定制好分区信息的备份文件,它的主要功能是快速把硬盘分成四个区,主要用于新硬盘分区。如果你的硬盘存有重要资料,那就要小心了,它会导致原有分区丢失(相当于全盘格式化)。遇到不少客户,重装系统时误Ghost,导致分区丢失——对于这种情况,只要未存入新的资料(建议马上关机),数据恢复的成功率可达95%。
)还是那句话:Ghost就像一把菜刀,可以用来切菜,也可以用来杀人。如果使用得当,它会使你远离重装系统的烦恼;如果误操作,你硬盘上的资料可能会化为乌有。
 爱华网
爱华网