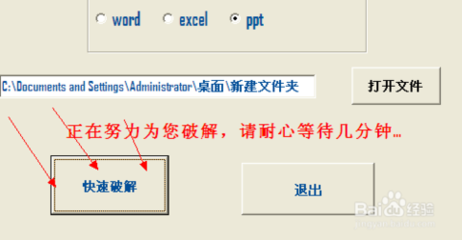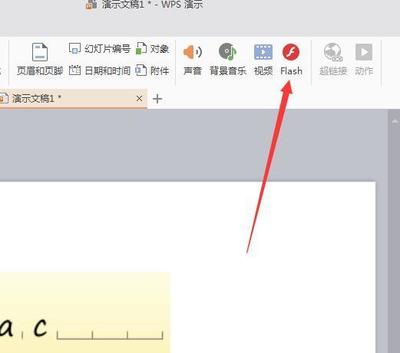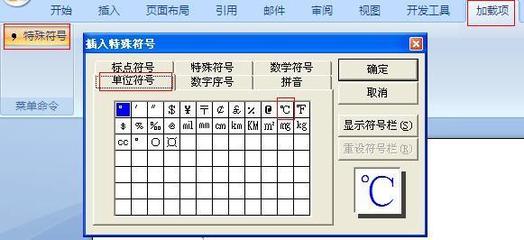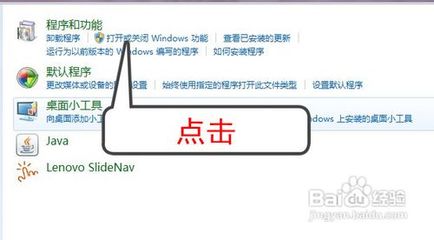如何在在PowerPoint演示文稿中插入视频
在PowerPoint演示文稿中插入视频并播放的方式有以下3种:
一、直接插入视频
直接插入视频的方法是一种最简单、最直观的方法,它是将事先准备好的视频文件作为电影文件直接插入到幻灯片中。但这种方法的缺点是在PowerPoint只提供简单的“暂停”和“继续播放”控制,而没有其他更多的操作按钮供选择。因此这种方法比较适合PowerPoint的初学者。
具体的操作步骤如下:
1.打开需要插入视频文件的幻灯片,执行菜单栏中的“插入”→“影片和声音”→“文件中的影片”命令,在打开的“插入影片”对话框中选择事先准备好的视频文件。
2.单击“确定”按钮,将选中的视频文件插入到幻灯片中。随即系统将弹出一个询问框,用户可根据实际需要选择视频的播放方式。
提示:在播放视频过程中,用鼠标单击一下视频窗口,视频就会暂停播放;如果想继续播放,再用鼠标单击一下视频窗口即可。
二、插入控件
插入控件播 放视频的方法,是将视频文件作为控件插入到幻灯片中的,然后通过修改控件属性,达到播放视频的目的。使用这种方法,有多种可供选择的操作按钮,播放进程可以完全自己控制,更加方便、灵活。该方法更适合PowerPoint课件中图片、文字、视频在同一页面的情况。
具体的操作步骤如下:
1.打开需要插入视频文件的幻灯片,执行菜单栏中的“视图”→“工具栏”→“控件工具箱”命令,打开“控件工具箱”工具栏。
2.单击“其他控件”按钮,然后在其弹出的下拉列表中选择“Windows Media Player”选项。
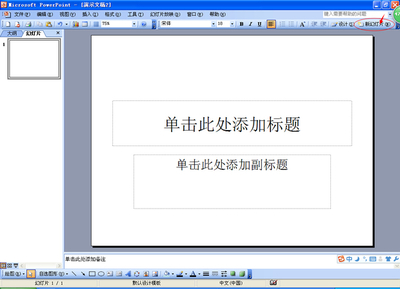
3.将鼠标移动到PowerPoint的编辑区域中,画出一个适当大小的矩形区域,随后该区域就会自动变为Windows MediaPlayer的播放界面。
4.用鼠标选中该播放界面,然后单击鼠标右键,从弹出的快捷菜单中执行“属性”命令,打开该媒体播放界面的“属性”窗口。
5.单击“(自定义)”文本框右侧的选择按钮,打开“Windows MediaPlayer属性”对话框。在“常规”选项卡中的“文件名或URL”文本框中,输入需要插入到幻灯片中视频文件的详细路径及文件名。
6.这样在播放幻灯片时,就能通过“播放”“停止”、“暂停”和“调节音量”等按钮来控制播放的指定视频文件了。
三、插入对象
插入对象播放视频是将视频文件作为对象插入到幻灯片中的,与以上两种方法不同的是,它可以随心所欲地选择实际需要播放的视频片段,然后再播放。
具体的操作步骤如下:
1.打开需要插入视频文件的幻灯片,执行菜单栏中的“插入”→“对象”命令,打开“插入对象”对话框。
2.选中“新建”单选按钮,然后在“对象类型”下拉列表中选择“视频剪辑”选项。
3.单击“确定”按钮,PowerPoint将自动切换到视频属性设置状态。
4.执行菜单栏中的“插入剪辑”→“Video forWindows”命令,在打开的“打开”对话框中将事先准备好的视频文件插入到幻灯片中。
5.执行菜单栏中的“编辑”→“选项”命令,在打开“选项”对话框中设置视频是否需要循环播放,或者是播放结束后是否要倒退等。设置完成后,单击“确定”按钮返回到视频属性设置界面。
6.单击工具栏上的“开始选择”和“结束选择”按钮,可以设置视频文件的播放起始点和结束点,从而达到随心所欲地选择需要播放视频片段的目的。
7.用鼠标左键单击设置界面的空白区域,即可退出视频设置的界面,从而返回到幻灯片的编辑状态。
 爱华网
爱华网