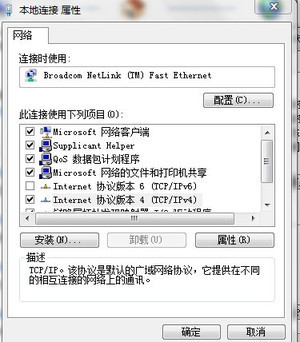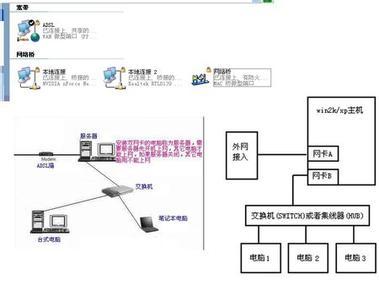ftp://127.0.0.1”或“ftp://192.168.0.2”
1、DOS下的登录格式。如“ftp ftp.bbc.com”。
2、浏览器中的登录格式。如“ftp://ftp.bbc.com”。
3、FTP客户端应用软件的设置。比如在CuteFTP中
如果使用IE直接登陆FTP,则直接用IE浏览器访问“ftp://主机名@IP地址”,然后在弹出的窗口输入FTP用户和密码登陆,进入后可直接使用复制、粘贴命令来上传内容。
¤FTP地址格式lftp://用户名:密码@FTP服务器IP地址或域名:FTP命令端口/路径/文件名lftp://ftp1.cug.edu.cnlftp://user:password@ftp1.cug.edu.cnlftp://user:password@ftp1.cug.edu.cn/softwares/打开IE浏览器,输入地址“ftp://localhost/”,看看可否登录该服务器,并实验一下上传、下载功能。
2、修改“默认Ftp站点”:打开“Internet服务管理器”,打开“默认Ftp站点”属性对话框,设置站点名称为你的名字,把本网站的目录设置为主目录。
打开IE浏览器,输入地址“ftp://localhost/”,查看能否打开本网站的目录。
3、在IE浏览器中访问网络中其它Ftp服务器。使用的地址是“ftp://IP地址”
1、架设FTP服务器
1.1 使用IIS架设FTP服务器
如果只是想建立一个小型的同时在线用户数不超过10个的FTP服务器,且不会同时进行大流量的数据传输, 则可以使用IIS 5作为服务器软件来架设.
这里我们对一下案例予以说明, 大家借鉴: 一台
1.1.1 安装IIS的FTP服务
Windows XP默认状态是不安装FTP服务的,需要手动添加安装, 安装过程如下:
(1)进入控制面板, 找到"添加/删除程序",打开后选择"添加/删除Windows组件".
(2)在弹出的"Windows组件向导"界面中,在"组件"列表中选择"Internet信息服务(IIS)"项, 单击"详细信息"按钮,显示有关Internet信息服务的所有子组件.【注:XP pro版本含IIS服务, 但是XP home版本没有,安装时请注意】
(3)构选"文件传输协议(FTP)服务"复选框,单击"确定", 并根据提示插入系统安装盘.
FTP服务器安装完毕. 默认状态FTP服务会随系统自动开始.FTP服务器的标识为"默认FTP站点", 主目录的文件夹为"C:InterpubFtproot",IP地址为"全部为分配"(就是所有IP地址用户都可以访问).
用户无需做任何设置,只要把文件拷贝到C:InterpubFtproot下, 用户就可以通过FTP客户端以匿名方式登陆. 默认状态匿名只能浏览,不能下载.【注:其实如果你的用户反映无法访问, 检查你的防火墙设置, 是否容许访问本机FTP服务】.
1.1.2 FTP服务器的设置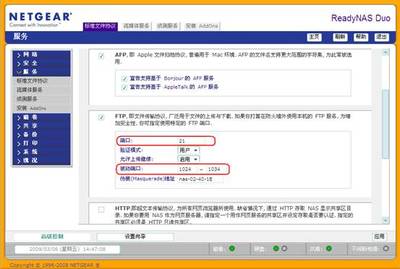
电脑重启后, FTP服务就开始运行, 但是还要进行一些设置.开始-->所有程序-->管理工具-->Internet信息服务,进入后, 用鼠标右键单击"默认FTP站点", 在弹出的菜单中选"属性",这里我们可以设置FTP服务器的名称、IP、端口、访问帐号、FTP目录未知、用户进入FTP时接受的消息等.
1.2 使用Serv-U架设FTP服务器
Serv-U FTPserver是一款专业的FTP服务器软件, 与其他同类软件相比, Serv-U功能强大, 性能稳定, 安全可靠, 且使用简单,它可在同一台PC上建立多个FTP服务器, 可以为每个FTP服务器建立对应的帐号, 并能为不同的用户设置不同的权限,能详细记录访问用户的情况.
1.2.1 下载、安装Serv-U
这个从主战(www.crsky.com)下载安装就好了,不再累赘了.
1.2.2 基本设置
安装完Serv-U以后, 需要对此进行设置, 才能正式投入使用, 首先对域名与IP地址进行设置, 操作步骤如下:【注:由于ADSL,主机是动态IP, 所以需要使用动态域名解析, 文章后面将提及】
(1)设置服务器信息. 启动Serv-U,第一次启动该程序时, 会自动运行Serv-U设置向导. 单击"Next"直到出现"IP address(leave blank fordynamic or known IP)"界面, 这里为空.
(2)添加Anonymous帐号. 在Allowanoymous access处可根据自己需要选择.
(3)新建帐号. 在对Anonymous帐号进行设置后,软件询问是否还要继续设置其他帐号. 此时添加就OK.
2、端口映射
实现端口映射的方法很多,一般都需要在局域网服务器上进行设置或安装运行一个端口映射软件.这里只介绍两种. 我们假设主机在局域网内的IP为192.168.0.2,通过局域网服务器的2121端口开通公网FTP.
2.1 通过Internet连接共享实现
(1)以XP为例, 打开"网络连接", 找到拨号连接,鼠标右键单击-->属性, 切换至"高级"选项卡, 单击右下角的"设置".
(2)这是弹出"高级设置", 选择"ftp服务器", 双击,在中间处填入ftp服务器的局域网地址, 确定推出.
(3)由于系统默认ftp端口是21,如果要自定义ftp服务器的端口, 在"高级设置"窗口中单击"添加",一次输入"服务描述"、"局域网IP地址"、"外部端口号"、"内部端口号",确定推出.【外部端口号是只局域网服务器对外开放的端口(本例为2121),内部端口号是要架设ftp的服务器的PC对局域网开发的端口(如果serv-U没有特意设置应该是21)】
这样外网朋友可以通过ftp://你局域网服务器的IP(动态):2121来访问你的ftp了
1.启动Serv-U建立一个匿名用户
在管理器的左边列表中选中“Users(用户)”,单击右键选择“NewUser(新用户)”,或者按键盘的“Insert”键也可以,在“UserName”栏中输入“Anonymous”,接下来直接在文本框中输入//对方计算机名/共享文件夹名,如“//imc/one”,按“Next”按钮,接下来询问你是否限制匿名用户只能访问这个目录,点选“Yes”,按“Finish”完成设置。
2.登录FTP服务器
打开IE浏览器,在地址栏中输入“ftp://127.0.0.1”或“ftp://192.168.0.2”(“192.168.0.2”是本机在局域网中的IP地址),不需要输入用户名和密码,现在你就可以像浏览互联网的FTP服务器一样浏览//Imc/One下的内容了,当遇到想下载的文件时,如果机器中有安装Flashget下载软件,只需直接在文件上双击,这时FlashGet就会自动弹出“添加新下载任务”的对话框让你选择文件的保存路径,之后FlashGet就会把文件下载到指定的目录中,由于现在的下载软件一般都具有继点续传功能,因此即使在下载过程中网络连接断开,当网络畅通的时候文件又可以续传,我想这点不用多讲大家也都知道该是怎样操作吧!另外,当你要下载文件夹或下载多个文件时,用FlashGet将不能下载,这时我们就可以取用FTP客户端软件(如FlashFXP、LeapFTP等)来下载,不过用这类软件下载时,最好把下载列表保存起来,这样一旦文件复制失败,就可以打开这个文件继续下载。
经过以上两个简单的操作步骤后,已经解决了局域网的续传问题,然而两步简单的操作并不满足我们的需求,Serv-U还有很多实用的功能,我们只要加点创意就可以善加利用它来完善FTP服务器,在实际应用中将可以简化许多不必要的繁杂操作。
3. 增加虚拟目录
在以上的例子中,在地址栏中输入“ftp://192.168.0.2”只能够访问//imc/one共享文件夹中的内容,如果要访问其他共享文件夹,必须要修改Serv-U的“主目录”路径,这样显然不便于操作。我们可以通过增加虚拟目录的办法来解决这个问题。例如在地址栏中输入“ftp://192.168.0.2/two”就可以访问//imc/two中的内容,操作如下:
步骤一:
在管理器左边列表中选择“Domains(域)”下面的“Settings(设置)”,在右边的框架中切换到“General(常用)”页面。单击“ADD(添加)”按钮,然后在“PhysicalPath(物理路径)”栏中输入//imc/two ,按“Next”,在“Map Physical Pathto(映射路径)”栏中输入//imc/one,按“Next”,在“Mapped PathName(映射路径名称)”栏中输入“two”,按“Finish”完成。
步骤二:
在左边列表中点选“Users(用户)”下的“Anonymous(匿名)”用户,然后在右边框架中切换到“DirAccess(目录存取)”页面,按“Add(添加)”按钮,在栏中输入//imc/two,然后按“Finish”完成。现在按一下Serv-U工具栏中的“刷新”按钮,在IE地址栏中输入“ftp://192.168.0.2”访问的是//imc/one 共享文件夹下的内容;输入“ftp://192.168.0.2/two”访问的是//imc/two共享文件夹下的内容,按照这个办法一次性给所有共享文件夹都增加虚拟目录,以后要访问其他的共享文件夹就不用修改“主目录”啦!
以上架设的FTP服务器,局域网中的其他用户也能通过它来访问共享文件夹,换言之局域网中的其他用户也能用到续传文件的功能。但如果你不想别人利用你的FTP服务器来访问共享资源的话,你可以在Serv-U的左边列表中点选“Anonymous”用户,在右边框架中切换到“IPAccess(IP访问)”页,点选“Denyaccess(拒绝访问)”,然后在“Rule(规则)”栏中输入“*.*.*.*”,按“Add(添加)”按钮,接下来再点选“AllowAccess(允许访问)”,在“Rule(规则)”栏中输入本机在局域网中的IP地址,按“Add(添加)”按钮,“刷新”一下设置。现在局域网中就只有你可以用FTP服务器来访问共享文件夹,而其他用户就不能通过你的FTP服务器来访问共享资源了。
一、配置Ftp服务器
Ftp服务器也是IIS的一个组件,如果没有安装IIS,可参看上一节配置Web服务器中IIS的安装。Ftp服务器的配置方法与Web服务器的配置方法基本上相同。
IIS安装后就已经自动生成了一个Ftp站点,它的名字叫“默认Ftp站点”。
打开“控制面板”→“管理工具”→“Internet 服务管理器”,弹出“Internet 服务管理器”窗口。
图1
在“默认Ftp站点”上单击鼠标右键,选择“属性”,弹出“默认Ftp站点 属性”对话框。
①“Ftp站点”标签。
图2
在这里可以对站点“说明”、“IP地址”、“TCP端口”进行设置。
②“安全账号”标签。
图3
在这里可以设置其它用户登录Ftp服务器的方法,如果设置为“只允许匿名连接”,则该Ftp服务器对所有访问者是开放的,无需密码就可以登录该服务器;如果设置为密码控制,则只有授权用户才能登陆该服务器,登录时需提供用户名和密码。
③“主目录”标签。
图4
在这里可以查看或修改本站主目录的位置。
二、访问Ftp站点
客户端访问FTP服务器有三种方法:
① 利用FTP命令;
② 利用IE6.0;
③ 利用FTP客户端软件。
下面简单介绍用IE6.0访问Ftp站点的方法。
IE 6.0中包含了FTP客户程序,可直接访问FTP服务器。(注意:低版本的IE无此功能)
使用方法:
打开IE 6.0;
在地址栏中输入以ftp://开头的URL地址;如果是非匿名FTP服务器,再输入用户名和密码。
用IE6.0打开的FTP界面类似于Windows资源管理器,使用方法也类似,将磁盘上的文件复制到其中,实现的是文件的上传功能,而将其中的文件复制到本机,实现的是文件下载功能。
三、实验要求:
1、查看默认Ftp站点:打开“Internet 服务管理器”,打开“默认Ftp站点”属性对话框,找到它的主目录。
用Windows资源管理器打开该目录,向其中随意复制几个文件。
打开IE浏览器,输入地址“ftp://localhost/”,看看可否登录该服务器,并实验一下上传、下载功能。
2、修改“默认Ftp站点”:打开“Internet服务管理器”,打开“默认Ftp站点”属性对话框,设置站点名称为你的名字,把本网站的目录设置为主目录。
打开IE浏览器,输入地址“ftp://localhost/”,查看能否打开本网站的目录。
3、在IE浏览器中访问网络中其它Ftp服务器。使用的地址是“ftp://IP地址”
访问FTP:
一、FTP概述
FTP是文件传输协议(File Transfer Protocal)的简写,主要完成与远程计算机的文件传输。
FTP采用客户/服务器模式,客户机与服务器之间利用TCP建立连接,客户可以从服务器上下载文件,也可以把本地文件上传至服务器。
FTP服务器有匿名的和授权的两种。匿名的FTP服务器向公众开放,用户可以用“ftp”或“anonymous”为帐号,用电子邮箱地址为密码登录服务器;授权的FTP服务器必须用授权的账户名和密码才能登录服务器。通常匿名的用户权限较低,只能下载文件,不能上传文件。
客户机访问FTP服务器通常有两种方法:用FTP命令访问和用FTP客户端软件访问。
二、常用FTP命令的使用
从“开始”→“程序”→“附件”→“命令提示符”,打开DOS命令窗口,就可以输入FTP命令了。
1、登录FTP服务器
方法一:输入命令ftp host
其中host是FTP服务器的域名或IP地址。如:
C:>ftpftp.bttc.cn
启动FTP后,命令提示符变为ftp>
方法二:先输入命令ftp启动FTP,再用命令open host登录服务器。如:
C:>ftp
ftp>openftp.bttc.cn
登录时先是显示一些欢迎信息,然后会要求输入用户名和密码,比如匿名登录服务器:
C:>ftpftp.bttc.cn
…………
User:anonymous
331 User name okay,please send complete E-mail address aspassword
Password:
230 User logged in,proceed
ftp>
注意:在输入密码时,屏幕没有任何显示,但已经输入了,不要认为出错。登录成功后就可以访问FTP服务器上的文件了。
如果由于用户名或密码错误导致登录失败,可以用user命令重新登录。
2、查看FTP服务器上的文件
dir命令:显示目录和文件列表。
ls命令:显示简易的文件列表。
cd命令:进入指定的目录。
dir命令可以使用通配符“*”和“?”,比如,显示当前目录中所有扩展名为jpg的文件,可使用命令dir *.jpg。
cd命令中必须带目录名。比如cdmain表示进入当前目录下的main子目录,cd..表示退回上一级子目录。
3、下载文件
上传和下载文件时应该使用正确的传输类型,FTP的传输类型分为ASCII码方式和二进制方式两种,对.txt、.htm等文件应采用ASCII码方式传输,对.exe或图片、视频、音频等文件应采用二进制方式传输。在默认情况下,FTP为ASCII码传输方式。
type命令:查看当前的传输方式。
ascii命令:设定传输方式为ASCII码方式。
binary命令:设定传输方式为二进制方式。
以上命令都不带参数。
get命令:下载指定文件。
get命令的格式:get filename[newname],filename为下载的FTP服务器上的文件名,newname为保存在本地计算机上时使用的名字,如果不指定newname,文件将以原名保存。
get命令下载的文件将保存在本地计算机的工作目录下。该目录是启动FTP时在盘符C:后显示的目录。如果想修改本地计算机的工作目录,可以使用lcd命令。比如:lcdd:表示将工作目录设定为D盘的根目录。
mget命令:下载多个文件。
mget命令的格式:mget filename [filename……]。
mget命令支持通配符“*”和“?”,比如:mget *.mp3表示下载FTP服务器当前目录下的所有扩展名为mp3的文件。
4、上传文件
put命令:上传指定文件。
put命令的格式:put filename[newname],filename为上传的本地文件名,newname为上传至FTP服务器上时使用的名字,如果不指定newname,文件将以原名上传。
上传文件前,应该根据文件的类型设置传输方式,本机的工作目录也应该设置为上传文件所在的目录。
5、结束并退出FTP
close命令:结束与服务器的FTP会话。
quit命令:结束与服务器的FTP会话并退出FTP环境。
6、其它FTP命令
pwd命令:查看FTP服务器上的当前工作目录。
rename filenamenewfilename命令:重命名FTP服务器上的文件。
delete filename命令:删除FTP服务器上的文件。
help[cmd]命令:显示FTP命令的帮助信息,cmd是命令名,如果不带参数,则显示所有FTP命令。
三、用IE6.0访问FTP服务器
IE6.0包含了FTP客户程序,所以用IE6.0可直接访问FTP服务器。
在IE6.0的地址栏中输入以“ftp://”开头的FTP服务器域名,就可以访问了,比如访问域名为ftp.bttc.cn的FTP服务器应输入地址:“ftp://ftp.bttc.cn”。登录成功后,使用方法类似于“我的电脑”,只是其中的文件在FTP服务器上。将其中的文件保存到本地计算机上就是下载,将本机文件复制到文件夹中就是上传。
四、使用FTP客户端软件访问FTP服务器
FTP客户端软件有很多,找一个安装到计算机中,就可以用它访问FTP服务器了。这类软件通常使用简单、方便。
“CuteFTP”是最知名的FTP客户端软件,很适合于经常访问FTP站点的用户。
“影音传送带”是一个有名的下载软件,不仅可以从Web服务器上下载文件,也可以从Ftp服务器上下载,支持断点续断、多线程下载,适合于从FTP站点上下载Serv-U是一个FTP服务器程序(用户可以从www.serv-u.com网站下载),能够运行于Windows95/98/2000/Me/XP,以及Windows NT4.0操作系统,可以使用户计算机配置成为一个FTP服务器。网络上的其他计算机可以通过连接该FTP服务器来复制、移动、创建或删除文件和目录。
10.3.1 安装Serv-U并建立FTP服务器
下载Serv-U应用程序后,执行ServU4004.exe,并根据提示逐步安装。安装完成后不需要重新启动计算机,用户就可以直接选择“开始”→“程序”→“Serv-UFTP Server”→“Serv-UAdministrator”命令启动应用程序,并进行简单设置。下面我们以当前计算机(IP地址为192.168.0.1,域名为server.kangbo.com)为例,建立FTP服务器。
建立FTP服务器的操作步骤如下:
(1) 启动Serv-U程序,打开Serv-U Administrator窗口,此时将显示SetupWizard对话框,如图10-13所示。利用该对话框可以轻松地完成基本设置。 图10-13 SetupWizard对话框 (2) 单击Next按钮,打开Show menuimages对话框,选择Yes单选按钮,在使用菜单项目时可以使用小图标。 (3)单击Next按钮,打开Your IP address对话框,在IPaddress文本框中输入服务器的IP地址,如192.168.0.1。 (4)单击Next按钮,打开Domain name对话框,在Domainname文本框中输入域名,如server.kangbo.com。 (5)单击Next按钮,打开Anonymousaccount对话框,选择Yes单选按钮,允许用户匿名访问目录。 (6)单击Next按钮,打开Home directory对话框,并在其中Anonymous homedirectory文本框中输入匿名用户登录的主目录,如C:MyFTP。 (7)单击Next按钮,打开Lock in homedirectory对话框,选择Yes单选按钮,锁定匿名访问目录。这样,匿名登录的用户将只能访问主目录下的文件和文件夹,而这个目录之外的其他文件和文件夹将不能被访问。 (8)单击Next按钮,打开Namedaccount对话框,选择Yes单选按钮,创建命名账号,使用户能够以特定的账号访问FTP。 (9)单击Next按钮,打开Account name对话框,在Account loginname文本框中输入所要建立的账号的名称,如wang。 (10)单击Next按钮,打开AccountPassword对话框,在Password文本框中输入密码,如wang。 (11)单击Next按钮,打开Home directory对话框,在Homedirectory文本框中输入登录目录的名称,与步骤(6)输入的内容相同,如C:MyFTP。 (12)单击Next按钮,打开Lock in homedirectory对话框,选择No单选按钮,不锁定该主目录。 (13)单击Next按钮,打开Admin privilege对话框,在Account adminprivilege下拉列表框中选择管理员权限。这里我们选择系统管理员权限,即SystemAdministrator。 (14)单击Next按钮,打开Done对话框。如果需要修改前面的设置,可单击Previous按钮;要保留设置,可单击Finish按钮,这时Serv-U管理员窗口如图10-14所示。 图10-14配置站点后的管理员窗口 10.3.2创建一个组 在Serv-UAdministrator窗口中,展开创建的FTP服务器节点,右击Groups节点,从弹出的快捷菜单中选择NewGroup命令,可以创建一个组。此时将打开Add new group对话框,在Groupname文本框中输入组名称,如Wd,然后单击Finish按钮,创建的组将显示在管理员窗口中。 选择DirAccess选项卡,单击Add按钮,打开Add file/path to accessrules对话框。设置文件路径,如C:MyFTP,以及本组对文件夹所具有的权限,如图10-15所示。 图10-15创建组并设置文件路径 10.3.3建立虚拟目录 对于匿名用户(Anonymous)来说,他的主目录为C:MyFTP,如果要想通过ftp://192.168.0.1/temp的格式访问C:Wang中的内容,则需要为其添加虚拟目录。 建立虚拟目录的操作步骤如下: (1)在Serv-U管理员窗口中,单击服务器节点下的Settings节点,选择General选项卡。 (2)单击Add按钮,打开Virtual path mappings-step 1对话框,在Physicalpath文本框中输入物理路径,如C:MyFTP。 (3) 单击Next按钮,打开Virtualpath mappings-step 2对话框,在Map physical pathto文本框中输入路径被映射到的目录名,如C:Wang。 (4)单击Next按钮,打开Virtual path mappings-step 3对话框,在Map pathname文本框中,输入虚拟目录名,如temp。 (5)单击Finish按钮,完成虚拟目录创建,其结果如图10-16所示。图10-16 创建虚拟目录 (6)在管理器左边的窗格中选择Anonymous用户,再在右边窗格切换到DirAccess选项卡,然后单击Add按钮,将C:Wang目录增加到列表中。 10.3.4管理FTP用户 在使用Serv-U管理员创建服务器站点时,我们已创建了一个Anonymous用户和一个wang用户。管理员也可以根据需要,增加、删除、复制或禁用用户。 ●要增加一个新用户,包括增加Anonymous用户,可在管理员窗口的左边窗格中右击Users节点。弹出快捷菜单,选择NewUser命令,打开Add new user对话框。根据提示,并依次输入用户名(UserName)、密码(Password)和主目录(Home directory)。 ●要删除一个用户,可右击选中的用户,并从弹出的快捷菜单中选择Delete User命令即可。 ●要复制一个用户,可右击选中的用户,并从弹出的快捷菜单中选择Copy User命令,则会生成一个新用户(其名称为在原用户名前添加Copyof)。它除了用户名与原用户不同外,其他各项(包括密码、主目录、目录权限等)则完全一致。 ●要暂时禁用一个用户的登录权限,可选中该用户,然后切换到Account选项卡,并启用Disableaccount复选框即可。10.3.5管理目录权限 在Serv-U管理员窗口左边窗格中选择用户名,再将右边窗格切换到DirAccess选项卡。在列表中选中目录后,就可以在窗口的右侧更改当前用户的访问权限了,其设置如图10-17所示。 图10-17设置访问权限 访问权限共分为3类,即文件、目录和子目录权限。其中,文件权限包括Read,Write,Append,Delete和Execute;目录权限包括List,Create和Remove;子目录权限只有Inherit。当相应复选框被启用时,则所设置的权限将对当前目录及其下的整个目录树起作用。 10.3.6客户端的连接 在客户端,用户可以通过DOS方式、IE浏览器或专用的FTP客户端应用程序等多种方式,来连接所配置的FTP服务器。 ●在DOS(或命令提示符)状态下,客户端的访问格式为ftp -A192.168.0.1,以匿名方式登录,不需要输入用户名和密码。 ●在IE浏览器中,客户端的访问格式为,ftp://192.168.0.1,也不需要输入用户名和密码。 ●在专用的FTP客户端应用程序设置中,如CuteFTP Version4.2中文版,按如图10-18所 示,在“站点标签”文本框中输入站点标签名称(任意);在“主机地址”文本框中输入FTP服务器站点地址192.168.0.1;在“用户ID”和“密码”文本框中分别输入用户名和密码。然后单击“确定”按钮。 注释: 在客户端的连接中,IP地址192.168.0.1也可以用计算机名server.kangbo.com来代替。在DOS方式下,除了ftp-A 192.168.0.1中的A一定要大写外,其他字符均不区分大小写。如果在DOS方式下用ftp192.168.0.1的格式进行登录,则需要输入登录的用户名及密码。图10-18使用FTP客户端软件登录服务器
 爱华网
爱华网