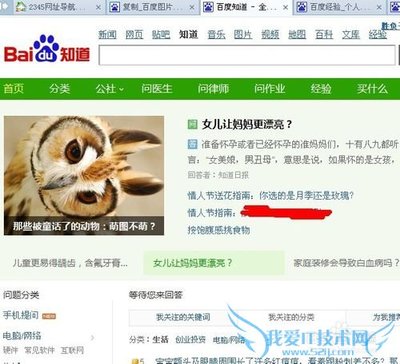Photoshop等分裁切图片步骤:
一、打开要裁切的图片后,在工具栏中调出【切片工具】(见下图):
上图方法:右键点击裁剪工具,在弹出的小菜单上选【切片工具】。
注1:软件有记忆功能,若上次关闭时是切片工具状态,下次打开直接显示切片工具,无需再调出,直接点选【切片工具】即可。
注2:有的工具栏是2列式样,有的是1列式样,这可根据个人习惯,只要点击工具栏左上角的小箭头,则可随意更改1列或2列式样了。
二、在图片上点右键,选【划分切片】:
三、在弹出的小窗口中分别填上要裁切成水平多少行与垂直多少列的数字,填上数字后,图片上同步显示切割线条,不如意的话,立即可更改行列的数字,称心如意后点击【确定】。
例图是切成9片,水平和垂直均为3:
四、确定后的界面,切割后就是这样9片:
五、点击【文件】 ->选【存储为Web和设备所用格式】:
六、弹出这样的窗口,默认保存的格式为GIF:
七、若想保存为JPG格式,可点击右侧上面GIF旁的小箭头,在下拉菜单中选JPG。
也可保存为其它格式。其余各项参数无需改动,点击【存储】:
八、有时因自己安装过字体及其它因素,会弹出如下提示,无需理会,点击【确定】即可:
九、选择保存位置 ->点击【保存】:
十、保存后自动生成一个名为images的文件夹,切割后的图片都在其中:
 爱华网
爱华网