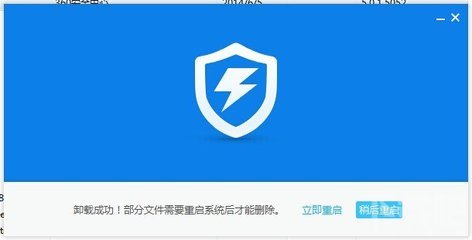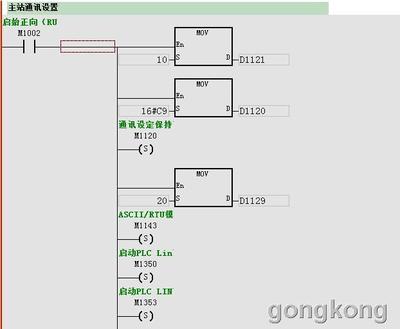一、使用的优势及功能
1、为什么使用红蜘蛛?
在使用红蜘蛛之前,我也是用过其他的一些控制软件,比如:传奇、凌波等,但是使用过程中自己觉得感觉不是非常好。后来使用了红蜘蛛,感觉还行就一直使用下来了。使用过程中发现几个优点:
1)禁止Ctrl+Alt+Del、学生迟到或学生机重启后自动被控制等多种可以防止学生机“逃脱”的机制;
2)非常突出的系统稳定性,优异的速度和性能,
3)纯软件架构,占用空间小,安装简单,维护方便;
4)功能完善,界面直观、简洁、美观、标准化;
5)灵活易用、管理方便;
2、如何安装
教师管理机程序:“安装教师机/管理机”程序后,会在Windows的桌面上创建一个图标:红蜘蛛软件,鼠标双击这个图标就可以启动教师/管理机程序。在该程序打开的主窗口上,就可以操作所有的功能,它是教师用来直接操作所有功能完成教学任务的功能入口。一般情况下,一个教室里只要在一台教师机上安装该部分程序即可。
安装教师/管理机程序的电脑,担当了“管理机”和“教师机”的角色,所有教学任务的实现、管理任务的完成,都在这台电脑上进行。
学生机程序:该部分程序是安装在所有学生机电脑上的一个程序组件,只有安装了该程序组件后才能构架起一个多媒体教学网络。安装学生机程序后,该程序会在电脑启动时自动运行,担当“学生机”的角色。运行后,会在Windows的托盘区显示一个图标,这就是学生所能进行的操作的功能入口。
在“安装教师机/管理机”程序的教师机电脑上,也自动安装和运行了“学生机程序”组件。
一般情况下,学生机的操作功能受到很大的限制,因为主动权全部都在管理机上,而学生机只是处在待命和受控制的状态。
3、其主要功能有以下几个:
◇教师演示
◇学生示范
◇教师演示+录制
◇屏幕回放+演示
◇黑屏肃静
◇语音教学
◇网络影院
◇屏幕监视
◇遥控辅导
◇网络考试
◇电子教鞭
◇屏幕录制
◇屏幕回放
◇电子抢答
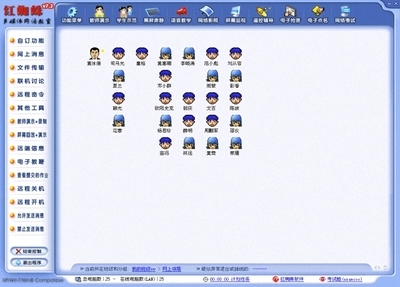
◇电子点名
◇网上消息
◇文件传输
◇提交作业
◇联机讨论
◇远端信息
◇电子举手
◇远程管理
二、我主要在教学中用到以下几个功能:
1、教师演示
怎样启动“教师演示”功能?
在管理机的桌面上打开教师/管理机程序(桌面上的“红蜘蛛软件”图标),从图示所指的工具条按钮启动或终止“教师演示”功能。按下这个按钮后,您所选择的电脑(如果没有选择,则为所有电脑)进入接收广播状态,而担当“教师机”角色的电脑启动“屏幕广播服务”进入教师机角色,开始将教师机上的所有屏幕画面同步广播给学生机。再次按下该按钮,就会退出“教师演示”状态。
主要的好处:如果在“教师演示”状态下,学生机因为迟开机、重新启动或其他原因掉线,当电脑重新启动进入操作系统后,会自动强制该学生机再次进入接收广播状态下。这样可以避免学生机逃脱控制,保证上课的秩序。该机制适用于“教师演示”、“教师演示+录制”、“屏幕回放+演示”、“学生示范”和“黑屏肃静”功能。
在运用过程中,偶然的也会发现几个同学没有被控制,或这控制释放的时候也会出现黑屏,或许由于网络问题,或者电脑的配置等。
2、学生示范:随时指定任意一个学生进行示范操作
在管理机的桌面上打开教师/管理机程序(桌面上的“红蜘蛛软件”图标),从图示所指的工具条按钮启动或终止“学生示范”功能。按下这个按钮后,您所选择的电脑(如果没有选择,则为所有电脑)进入接收广播状态。而接下来打开的“学生示范”(如图所示)窗口中,您指定的学生机电脑会自动启动“屏幕广播服务”进入“教师机”角色,开始将其屏幕上的示范操作同步广播给其他学生机。第二次再按该按钮命令,就会退出“学生示范”状态。
我一般情况下是选择哪个学生,然后右键单击选择学生示范给全部,我自己觉得更加能简单明了的选择哪个同学进行演示。
3、黑屏肃静:锁定学生机的键盘和鼠标,使他们认真听讲
“黑屏肃静”功能可以锁定学生机的键盘和鼠标,屏幕进入黑屏模式,让学生认真听讲,而不是在电脑上做其他与课程不相关的事情。
可以从工具条按钮或菜单命令“功能菜单-->教学广播-->黑屏肃静”两种途径启动该功能。学生机进入“黑屏肃静”状态后,除CAPSLOCK键可以当作电子举手的按键外,其他所有鼠标和键盘操作都被禁止。同时,在学生机屏幕的正上方中央,还有一个小工具条,提供“请求电子举手”的操作按钮。
如果在“黑屏肃静”状态下,学生机因为迟开机、重新启动或其他原因掉线,当电脑重新启动进入操作系统后,会自动强制该学生机再次进入黑屏肃静状态。
这个功能可以用在我们刚开始上课,讲解知识的时候可以用到,提醒学生专心的听讲。
8、文件传输:可以将一个或多个文件同步传送到学生机上
在学生机上安装一些简单应用程序,或者复制一些文档、文件之类的工作,往往是非常繁琐的事情,特别是学生机数量多的情况下,更是如此。『红蜘蛛软件』提供的文件同步传输功能,则可以大大简化这种学生机上安装软件复制文件的工作。例如一些考试试卷、实验演示系统或其他多媒体课件素材,都可以一次性传送到所有的学生机上,然后直接在学生机上打开或运行。
文件传输功能提供两种传输模式可供选择:
1)广播方式,非可靠传输、快速高效但不支持文件夹;
2)点对点方式,低效、但可靠稳定、支持整个文件夹传输。
在“功能菜单-->参数设置”菜单打开的窗口中,切换到“控制选项(2)”属性页,您可以自行设置默认的传输方式。
在运用的过程中,无论点对点还是广播方式的文件传播,都很容易出现某些电脑接收失败的问题。特别是传送比较大的文件的时候情况会更加多。
9、提交作业:结合“文件传输”,实现了学生作业的网上分发与提交
系统提供的“提交作业”的功能,学生可以向老师提交多个文件或目录等作业,结合教师机的“文件传输”功能,完全实现了学生和老师的文件交互,当然是否允许学生提交作业给老师都是由教师机控制的。
“提交作业”的操作很简单,它只在学生机上有操作入口,在系统托盘区的学生机程序图标的右键菜单上有“提交作业”项,点击它会弹出“提交作业”窗口,如图所示,首先添加需要提交的文件、目录,点击“发送”按钮,直到作业发送完毕。这时教师机通过“查看提交的作业”,选择日期和计算机名称的文件夹,就可以查看到对应学生提交的作业。
“提交作业”的权限允许在教师机上设置,在“功能菜单-->实用工具-->接收提交的作业”,菜单项上,如果该菜单项前面打上勾,表明允许学生机提交作业,否则禁止提交。这样也使得学生不可以随意发文件给老师,造成网络拥挤或教师机磁盘被占用。
10、屏幕监视:同时完成对多个目标电脑的(循环)监视
『红蜘蛛软件』提供的一个重要功能就是可以对网络上的电脑屏幕画面进行监视,无论您是老师,需要看到学生在干什么,还是网络管理员,需要知道其它电脑的运行状态,都可以借助该软件的监视功能达到目的。
操作也是非常简单的事情:首先从主机列表中选择您需要监视的某一台电脑,然后无论您选择从“功能菜单-->实用工具”下的“屏幕监视”,还是从图所示工具条上的按钮启动该命令,都会打开一个监视窗口。如果想同时监视多台电脑,也可以一次选择四个或九个以内的电脑,然后执行“屏幕监视”命令,这样就会自动打开多个监视窗口。
这里有两种不同的监视方法:
一、如果被监视的电脑没有启动“屏幕广播服务”,系统会启动一个到远端的可靠TCP连接来监视远端的屏幕图像。这样,系统会提示您输入远端的登录口令,软件发布时,口令为空,您只须继续按“确定”按钮即可。这种方式下启动的监视窗口的标题上,在被监视电脑名称前包含字符“A.”。
二、如果被监视的电脑启动了“屏幕广播服务”,正在向网内广播其屏幕图像,则监视窗口会直接捕获该画面达到监视的目的。这不需要任何口令验证。这种方式下启动的监视窗口的标题上,在被监视电脑名称前包含字符“N.”。
监控窗口的右键菜单中,还提供了一个命令:排列监视窗口,当您打开多个到不同电脑的监视窗口后,可以执行该命令,它会进行多个窗口的自动同屏排列。这样就达到了同时监视多个电脑终端的目的。
还提供了“循环监视”的功能,这又是另一个强大的功能,为用户提供了监控管理的利器。您可以选择在“单个窗口”下循环监视所有的电脑,也可以选择在“多个窗口”下循环监视所有的电脑,这时所有的电脑画面会平均分配到多个窗口上进行循环监视。
在循环监视状态下,一个重要的控制参数是:轮流切换的时间间隔。默认情况下,每8秒钟循环监视窗口会自动切换到下一个电脑主机进行监视任务。在参数设置窗口中,您可以将该参数改为您希望的时间间隔值(注:单位为秒,而最小值不能小于3秒钟)。
另外,在循环监视,或者是同屏多个窗口进行监视时,您可以选择自动将屏幕切分为四个窗口,或者是切分为九个窗口,如图所示。
在进行“屏幕监视”的过程中,您可以主动选择“屏幕录制”的操作,将接收到的屏幕图像以动画影像的格式存储下来。这样,以后您就可以随时查阅存储的屏幕画面了。该机制还适用于“遥控辅导”功能。
11、遥控辅导:坐着不动就可以直接操作所有的电脑
遥控辅导功能,为您提供了另一个利器。遥控辅导功能可以直接模拟所有的键盘和鼠标消息,包括各种组合键或鼠标消息,仿如您在直接操作远端电脑的键盘和鼠标一样。
操作也是非常简单的事情:首先从主机列表中选择您需要控制的某一台电脑,然后无论您选择从“功能菜单”->“实用工具”下的“遥控辅导”,还是从图所示工具条上的按钮启动该命令,都会打开一个控制窗口。之后,首先系统会提示您输入登录口令(软件发布时,口令为空,这时登录窗口不出现)。
遥控辅导功能可以随时开启对被控制电脑的鼠标和键盘事件的封锁。在控制窗口的工具条上,增加了按钮“<</span>恢复>禁止远端键盘和鼠标”,您可以随时点击,使被控制的学生机的鼠标和键盘不可以操作。
另外,还可以直接从“屏幕监视”窗口直接切换到“遥控辅导”状态,特别是在循环监视时,直接切入“遥控辅导”状态下进行控制。
在进行“遥控辅导”的过程中,您可以主动选择“屏幕录制”的操作,将接收到的屏幕图像以动画影像的格式存储下来。这样,以后您就可以随时查阅存储的屏幕画面了。该机制还适用于“屏幕监视”功能。
12、使用中出现过的问题
在使用过程中,有时候也会出现一些没有控制,遥控辅导、屏幕监视、收发作业出现问题等现象。一般的情况电脑重启以后再次使用的时候有的就解决了。还有需要提醒的是学生在提交作业的时候往往会忘记把要提交的文件没有关闭,这样就会出现提交错误的问题。
 爱华网
爱华网